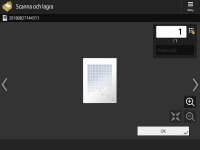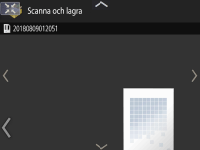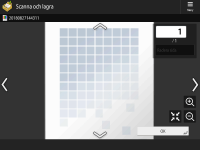Grundläggande användning av pekskärmen
Trots att funktioner och inställningar är olika, är åtgärdsmetoden för knapparna som visas på skärmbilden och proceduren för att välja objekt densamma. I det här avsnittet beskrivs åtgärdsmetoder för knappar ofta som visas på skärmbilden samt hur du väljer alternativ.
Välja en knapp
När du trycker på en knapp, kan knappen ändra färg eller ett bockmärke till för att visa att den har valts.
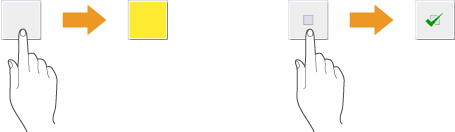
Tryck på funktionsinställningsknappen för att visa inställningsstatus i den övre delen av en knapp och ändra färgen längst ned.
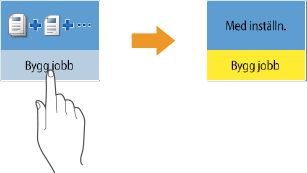
Trycker på en knapp i vilken  är placerad i det nedre högra hörnet på skärmen för att visa inställningsskärmbilden. När inställningarna har gjorts, visas inställningsstatusen i den övre delen av knappen och färgen på den nedre delen ändras.
är placerad i det nedre högra hörnet på skärmen för att visa inställningsskärmbilden. När inställningarna har gjorts, visas inställningsstatusen i den övre delen av knappen och färgen på den nedre delen ändras.
 är placerad i det nedre högra hörnet på skärmen för att visa inställningsskärmbilden. När inställningarna har gjorts, visas inställningsstatusen i den övre delen av knappen och färgen på den nedre delen ändras.
är placerad i det nedre högra hörnet på skärmen för att visa inställningsskärmbilden. När inställningarna har gjorts, visas inställningsstatusen i den övre delen av knappen och färgen på den nedre delen ändras.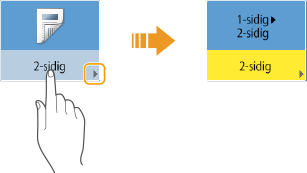
Om en knapp visas i en ljusare färg, kan du inte välja den knappen. Sådana skärmar visas beroende på inloggningsstatus eller för att den relaterade funktionen inte kan användas innan en annan funktion har angetts.
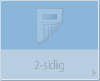
Välja ett alternativ från listrutan
Trycker på en knapp i vilken  är placerad till höger för att visa listrutan. Tryck på ett alternativ i listan för att välja ett objekt.
är placerad till höger för att visa listrutan. Tryck på ett alternativ i listan för att välja ett objekt.
 är placerad till höger för att visa listrutan. Tryck på ett alternativ i listan för att välja ett objekt.
är placerad till höger för att visa listrutan. Tryck på ett alternativ i listan för att välja ett objekt.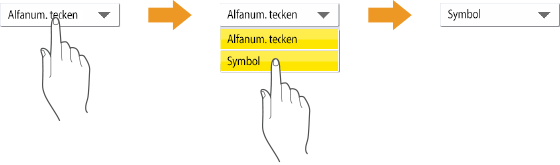
Öka eller minska ett värde
Tryck på knapparna <-> eller <+> för att minska eller öka värden, t.ex. när du justerar tätheten. Varje gång du trycker på knappen, flyttas skjutreglaget ( ) för att öka eller minska värdet. Genom att hålla ned knappen kan du ändra värdet snabbt.
) för att öka eller minska värdet. Genom att hålla ned knappen kan du ändra värdet snabbt.
 ) för att öka eller minska värdet. Genom att hålla ned knappen kan du ändra värdet snabbt.
) för att öka eller minska värdet. Genom att hålla ned knappen kan du ändra värdet snabbt.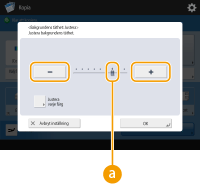
Använda/avbryta inställningar
Tryck på <OK> och för att tillämpa inställningar och tryck på <Avbryt inställning> för att förkasta ändringarna och återställa tidigare inställningar.
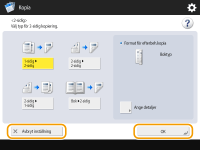
Förutom knappar som <Avbryt> som avbryter inställningen och återgår till föregående skärmbild, visas <Nästa> som gäller inställningen för att gå till nästa skärmbild, <Tillbaka> som återgår till föregående skärmbild för inställning och <Stäng> som stänger den öppna skärmbilden.
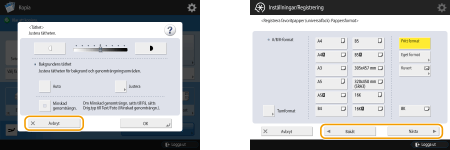
Växla sidor
När en lista är två sidor eller längre, tryck på  /
/ eller
eller  /
/ för att byta sida. Tryck på
för att byta sida. Tryck på  för att hoppa till den första sidan, tryck på
för att hoppa till den första sidan, tryck på  för att hoppa till den sista sidan.
för att hoppa till den sista sidan.
 /
/ eller
eller  /
/ för att byta sida. Tryck på
för att byta sida. Tryck på  för att hoppa till den första sidan, tryck på
för att hoppa till den första sidan, tryck på  för att hoppa till den sista sidan.
för att hoppa till den sista sidan.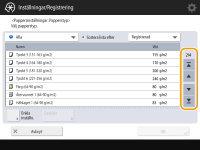
Ändra ordningsföljden i listan
Om det finns flera jobb/filer i en lista kan du sortera listan genom att trycka på <Namn> eller <Datum/tid>. Om  visas, visas alternativen i stigande ordning och om
visas, visas alternativen i stigande ordning och om  visas, visas alternativen i fallande ordning.
visas, visas alternativen i fallande ordning.
 visas, visas alternativen i stigande ordning och om
visas, visas alternativen i stigande ordning och om  visas, visas alternativen i fallande ordning.
visas, visas alternativen i fallande ordning.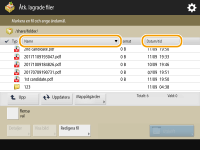

Sorteringsvillkoren kan variera beroende på vilken funktion du använder.
Om du loggar in med personlig autentiseringshantering behålls det senaste sorteringsvillkoret. Lista över objekt som kan ges egna inställningar
TIPS | ||||||
Använda hjälpfunktionenBeroende på vilken funktion som visas, visas  ibland uppe till höger på skärmen. Tryck på ibland uppe till höger på skärmen. Tryck på  för att kontrollera beskrivning och funktionsmetod för funktionen. för att kontrollera beskrivning och funktionsmetod för funktionen.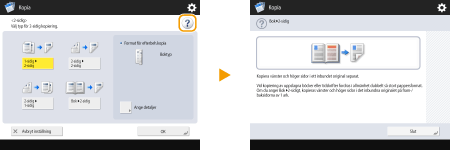 Tryck på <Slut> för att återgå till föregående skärm. Fungerar på samma sätt som med en smartphone (nypa in/ut/dra och släpp)På vissa skärmbilder kan du växla sida eller scrolla genom att dra fingret upp/ned eller åt vänster/höger på skärmbilden på samma sätt som med en smartphone. 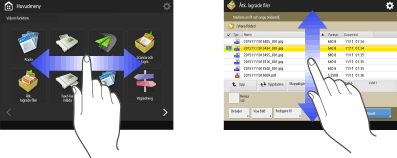 Du kan också zooma in eller ut på skärmbilden genom att använda två fingrar att nypa ut eller nypa i den förstorade skärmbilden med fingret. Anpassa skärmvisning och handhavandevillkor 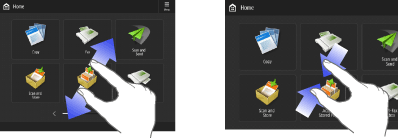 Om <Aktivera skärmförstoring> är inställt på <På> zoomas hela skärmen in/ut med nypfunktioner på förhandsgranskningsskärmbilden. Om <Aktivera skärmförstoring> är inställt på <Av> zoomas endast förhandsgranskningsbilden in/ut.
 Du kan också inaktivera nypfunktionerna. <Använd funktion för att Svepa/Nypa> På en skärm med flyttbara knappar kan knapparna dras och släppas. 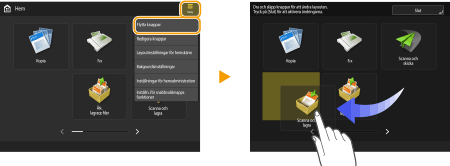 |