
Importera/exportera alla inställningar
Du kan exportera all inställningsdata från maskinen och spara den på en dator och sedan importera den när du konfigurerar inställningarna på en ny dator, t.ex. om du har köpt en ny dator. Om du vill göra samma inställningar på två eller flera Canon flerfunktionsskrivare*, kan du helt enkelt exportera alla inställningar från en maskin och importera dem till andra maskinen, vilket eliminerar behovet att konfigurera varje maskin separat. För att utföra dessa åtgärder, logga in till Remote UI (Fjärranvändargränssnittet) med administratörsbehörighet.
* Flerfunktionsmaskiner i ImagePRESS-serien, imageRUNNER ADVANCE-serien och imageRUNNER-serien (vissa modeller) som har stöd för import/export av alla inställningar
Exportera alla inställningar
1
Starta Remote UI (Fjärranvändargränssnittet). Starta Remote UI (Fjärranvändargränssnittet)
2
Klicka på [Settings/Registration] på portalsidan. Remote UI (Fjärranvändargränssnittet) skärm
3
Klicka på [Data Management]  [Export].
[Export].
 [Export].
[Export].4
Markera kryssrutan för [Select All].

Vissa objekt kan också exporteras. Mer information om vilka objekt för inställningar/registrering som motsvarar vilka objekt i funktionen för satsexport i Remote UI (Fjärranvändargränssnittet) finns i Inställningar/Registrering.
5
Ange lösenordet i [Encryption Password]  välj säkerhetsnivå från [Security Level] klicka på [Start Exporting]
välj säkerhetsnivå från [Security Level] klicka på [Start Exporting]  [OK].
[OK].
 välj säkerhetsnivå från [Security Level] klicka på [Start Exporting]
välj säkerhetsnivå från [Security Level] klicka på [Start Exporting]  [OK].
[OK].Lösenordet i [Encryption Password] krävs vid import av exporterade data. Använda alfanumeriska tecken.
För att bekräfta, ange lösenordet igen i [Confirm].
För att kryptera inställningsuppgifterna väljer du [Level 2] i [Security Level].
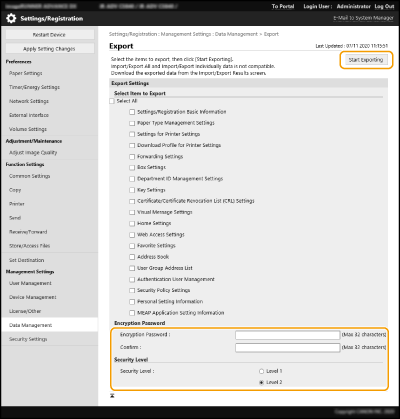

Det kan ta lite tid för skärmen för att ändras. Klicka inte på [Start Exporting] mer än en gång.
När du importerar inställningar till en annan modell som inte stöder inställningen i [Security Level], välj [Level 1].
6
Klicka på [Check Status].
Om meddelandet [Cannot be used when exporting.] visas, använd inte Remote UI (Fjärranvändargränssnittet) för att utföra åtgärderna.
7
Klicka på [Start Downloading].
8
Följ anvisningarna på skärmen för att ange var data ska sparas.
 |
Exportera alla inställningsdata utan att använda en datorDu kan exportera alla inställningsdata på en minnesenhet som t.ex. ett USB-minne. <Exportera till USB-minne> |
Importera alla inställningar
Du kan importera alla inställningsdata som har exporterats till en dator. När du importerar kommer tidigare konfigurerade inställningsvärden att skrivas över. Observera att vissa modeller kanske inte kan importera alla inställningsalternativ. Inställningar/Registrering
 |
Kontrollera systemansvariginformationNär du importerar inställningar för hantering av avdelnings-ID till en annan flerfunktionsskrivare med hantering av avdelnings-ID aktiverat, skrivs information om systemansvarig över, vilket kan hindra dig från att logga in med föregående systemansvarig-ID och -PIN. Innan du utför den här åtgärden, bör du kontrollera informationen om systemansvarig som sparats på den exporterande maskinen. |
 |
Vid tillämpning av säkerhetspolicyinställningarSäkerhetspolicyer kan endast importeras om lösenordet för säkerhetspolicyinställning för den exporterande maskinen matchar det i den importerande maskinen eller om inget lösenord har angetts för den importerande maskinen. Om inget lösenord har ställts in för den importerande maskinen, tillämpas det konfigurerade lösenordet automatiskt för den exporterande maskinen på den importerande maskinen. |
1
Starta Remote UI (Fjärranvändargränssnittet). Starta Remote UI (Fjärranvändargränssnittet)
2
Klicka på [Settings/Registration] på portalsidan. Remote UI (Fjärranvändargränssnittet) skärm
3
Klicka på [Data Management]  [Import].
[Import].
 [Import].
[Import].4
Klicka på [Browse...] och ange vilken fil som ska importeras.
5
Ange lösenordet i [Decryption Password] och klicka på [Start Importing]  [OK].
[OK].
 [OK].
[OK].I [Decryption Password], ange samma lösenord som angavs när inställningsdata exporterades.
Markera kryssrutan för [Create Import/Export Result Report] om du vill mata ut importresultaten som en CSV-fil.
Data för den valda filen importeras till maskinen.
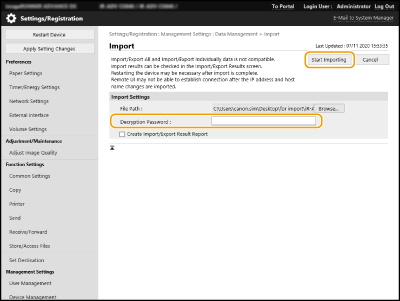
6
Klicka på [OK]  [Check Status].
[Check Status].
 [Check Status].
[Check Status].Maskinen kan behöva startas om beroende på datan som ska importeras. Klicka på [Perform Restart].
Om du markerar kryssrutan för [Create Import/Export Result Report] i föregående steg, klicka på [Settings/Registration]  [Data Management]
[Data Management]  [Import/Export Results]
[Import/Export Results]  [Create Report] för att exportera importresultaten.
[Create Report] för att exportera importresultaten.
 [Data Management]
[Data Management]  [Import/Export Results]
[Import/Export Results]  [Create Report] för att exportera importresultaten.
[Create Report] för att exportera importresultaten. |
För att importera alla inställningsdata utan att behöva använda en datorDu kan importera alla inställningsdata från en minnesenhet som t.ex. ett USB-minne. <Importera från USB-minne> Endast en rapportfil sparas. Nästa gång en satsimport utförs raderas befintlig rapportfil. Rapporter skapas på följande språk. Om visningsspråket på maskinen är inställt på Japansk omedelbart efter import: Japanese Om visningsspråket på maskinen är inställt på något annat än Japansk omedelbart efter import: Svenska |