Limbindning
Limbindning
 | I det här läget kan du kopiera enkelsidiga eller dubbelsidiga original så att kopiorna limmas och bildar ett häfte. |

Följande pappersformat rekommenderas för omslagssidan och huvuddokumentet vid användning av läget Limbindning.
Efterbeh.format | Huvuddokumentets format | Omslagssidans format |
COM (178 x 229 mm) | LTR (216 x 279 mm) | 11" x 17" (279 mm x 432 mm) |
B5 (182 x 257 mm) | A4 (210 x 297 mm) | A3 (297 x 420 mm) |
A4 (210 x 297 mm) | 226 x 310 mm | SRA3 (320 mm x 450 mm) |
LTR (216 x 279 mm) | 9" x 12" (229 mm x 305 mm) | 13" x 19" (330 mm x 482 mm) |
Tabellen nedan visar vilka efterbehandlingsformat som är tillåtna beroende på beskärningsinställningarna.
Beskärningsinställning | X (horisontellt) | Y (vertikalt) | |
Trimma inte | 182.0 till 216,0 mm | 257,0 till 297,0 mm | |
Ange enligt efterbeh.format | Vertikal trimning | 138,0 till 216,0 mm | 257,0 till 297,0 mm |
3-vägs- trimning | 138,0 till 216,0 mm | 203,0 till 297,0 mm | |
Ange efter trimbredd | Vertikal trimning | 6.5 till 49,5 mm | - |
3-vägs- trimning | 6.5 till 49,5 mm | 6.5 till 39,5 mm | |
Hur många ark som kan bindas in varierar beroende på vilken papperstyp som används till huvuddokumentet. Jobbet avbryts om du använder ett annat arkantal än det som anges nedan. Antalet kan skilja sig beroende på vilket papper du använder.
Papper | Högsta antal ark | Minsta antal ark |
60 g/m2 till 63 g/m2 | 200 | 30 |
64 g/m2 till 79 g/m2 | 200 | 10 |
80 g/m2 till 105 g/m2 | 150 | 10 |
106 g/m2 till 163 g/m2 | 10 (som iläggsblad) | |
Tillgängliga basvikter för omslagssidan varierar beroende på papperskällan. Använd det papper som visas i tabellen nedan.
Papperskälla | Basvikt |
Huvudenhet | 90 g/m2 till 300 g/m2 |
Document Insertion Unit-R | 90 g/m2 till 300 g/m2 |
I tabellen nedan visas vilka papper med udda format som du kan ange för huvuddokumentet och omslagssida. Om du skriver ett värde utanför tillåtet intervall visas ett meddelande om att du ska skriva ett korrekt värde.
Huvuddokument
Beskärningsinställning | X (horisontellt) | Y (vertikalt) | |
Trimma inte | Efterbehandlingsformatets bredd (182,0 mm till 216,0 mm) | Efterbehandlingsformatets bredd (257,0 mm till 297,0 mm) | |
Ange enligt efterbeh.format | Vertikal trimning | Bredden för efterbehandlingsformatet + 6,5 mm till 49,5 mm (182,0 mm till 228,6 mm) | Efterbehandlingsformatets bredd (257,0 mm till 297,0 mm) |
Ange efter trimbredd | |||
Ange enligt efterbeh.format | 3-vägstrimning | Bredden för efterbehandlingsformatet + 6,5 mm till 49,5 mm (182,0 mm till 228,6 mm) | Bredden för efterbehandlingsformatet + 13,0 mm till 79,0 mm (257,0 mm till 320,0 mm) |
Ange efter trimbredd | |||
Omslagssida
Beskärningsinställning | X (horisontellt) | Y (vertikalt) | |
Trimma inte | 364,0 mm till huvuddokumentets dubbla storlek + 30,5 mm (364,0 mm till 462,5 mm) | Efterbehandlingsformatets bredd (257,0 mm till 297,0 mm) | |
Ange efter efterbehandlingsformat Storlek | Vertikal trimning | 364,0 mm till huvuddokumentets dubbla storlek + 30,5 mm (364,0 mm till 487,7 mm) | Efterbehandlingsformatets bredd (257,0 mm till 297,0 mm) |
Ange efter trimbredd | |||
Ange efter efterbehandlingsformat Storlek | 3-vägstrimning | 364,0 mm till huvuddokumentets dubbla storlek + 30,5 mm (364,0 mm till 487,7 mm) | Bredden för efterbehandlingsformatet + 13,0 mm till 79,0 mm (257,0 mm till 330,2 mm) |
Ange efter trimbredd | |||
 |
Limbindningsläget kan endast användas om "Perfect Binder-F" har monterats. Om tjockleken för ett inbundet häfte som skapats med läget Limbindning överskrider 25 mm, kan det uppstå pappersstopp. Tänk på att ange korrekt papperstyp. När du kopierar på specialpapper, exempelvis tjockt papper, bör du vara noga med att ange korrekt papperstyp, i synnerhet om du använder tjockt papper. Om den angivna papperstypen är felaktig kan bildkvaliteten försämras. Dessutom kan fixeringsenheten bli smutsig och gå sönder, och papperet kan fastna. Innan du gör en limbindning bör du kontrollera skrynklingen för den använda papperstypen. Du måste skriva ut huvuddokumentet och ett omslag till efterbehandlaren eller staplingsenheten, och kontrollera att skrynklingen ligger inom följande angivna värde.  *1 Skrynklingens höjd: Mindre än +3 mm *2 Skrynklingens höjd: Mindre än -3 mm *3 Skrynklingens längd: Mer än 15 mm Om du använder en papperstyp som skrynklar sig lätt och överskrider det angivna värdet för limbindning, kan följande problem uppstå: Efterbehandlingsformatet på utmatat papper skiljer sig från angivet format. Det kan uppstå pappersstopp. Det kan uppstå fel. Bindingskvaliteten försämras. (T.ex. kanske limmet inte appliceras korrekt och papper lossnar.) |
 |
Staplingsgränsen för tillvalet "Perfect Binder-F" är 1 000 ark eller en 127 mm hög bunt. Om pappersbunten överskrider detta stoppas kopieringen tillfälligt. Kopieringen fortsätter när det utmatade papperet i stackern har tagits bort. Men om "Perfect Binder Continuous Kit-B" har monterats tas utmatningen i stackern bort automatiskt. Limning går att utföra ungefär 440 sekunder efter att den interna värmaren i tillvalet "Perfect Binder-F" har slagits på. |
1
Placera originalet. Placera original
2
Tryck på <Kopia>. Skärmbilden <Hem>
3
Tryck på <Alternativ> på skärmbilden med grundläggande kopieringsfunktioner. Skärmbilden med grundläggande funktioner för kopiering
4
Tryck på <Limbindning>.
5
Välj papperet som ska användas för omslagssidan och huvuddokumentet.

Tryck på <Ändra> för <Välj papper>  välj vilket papper som ska användas
välj vilket papper som ska användas  tryck på <OK>.
tryck på <OK>.
 välj vilket papper som ska användas
välj vilket papper som ska användas  tryck på <OK>.
tryck på <OK>.
Om papperet du använder för huvuddokumentet väger mellan 80 g/m2 till 105 g/m2 och utmatningen består av mer än 150 ark, kan det hända att häftet inte görs på grund av dess tjocklek. I så fall kan det uppstå pappersstopp. Minska antalet sidor i huvuddokumentet.
Tänk på att ange korrekt papperstyp. Om papperstypen inte anges korrekt kan jobbet avbrytas.
Se till att ange rätt efterbehandlingsformat. Om omslagets storlek uppfyller något av följande villkor kan det uppstå pappersstopp.
Beskuret: Bredden på beskärningsområdet för omslagets framkant är mer än 50 mm.
Inte beskuret: Efterbehandlingsformatets längd överskrider bredden på staplingsenheten (cirka 297 mm) eller efterbehandlingsformatets djup överskrider höjden på staplingsenheten (cirka 221 mm).
6
Ange efterbehandlingsformat.
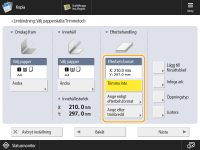
Om du inte vill trimma kanterna på häftet, välj <Trimma inte>.
Om du vill trimma kanten på häftet genom att ange efterbehandlingsformatet, tryck på <Ange enligt efterbeh.format>  välj <Vertikal trimning> eller <3-vägstrimning> och ange önskat efterbehandlingsformat
välj <Vertikal trimning> eller <3-vägstrimning> och ange önskat efterbehandlingsformat  tryck på <OK>.
tryck på <OK>.
 välj <Vertikal trimning> eller <3-vägstrimning> och ange önskat efterbehandlingsformat
välj <Vertikal trimning> eller <3-vägstrimning> och ange önskat efterbehandlingsformat  tryck på <OK>.
tryck på <OK>.Om du vill trimma kanten på häftet genom att ange trimbredd, tryck på <Ange efter trimbredd>  välj <Vertikal trimning> eller <3-vägstrimning> ange önskad trimbredd
välj <Vertikal trimning> eller <3-vägstrimning> ange önskad trimbredd  tryck på <OK>.
tryck på <OK>.
 välj <Vertikal trimning> eller <3-vägstrimning> ange önskad trimbredd
välj <Vertikal trimning> eller <3-vägstrimning> ange önskad trimbredd  tryck på <OK>.
tryck på <OK>.
Om du vill registrera och redigera det konfigurerade efterbehandlingsformatet, tryck på <Reg.>.
7
Ange kopieringsinställningarna för limbindning.
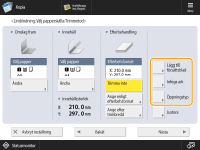
Lägga till försättsblad:
1 | Tryck på <Lägg till försättsblad>. |
2 | Välj kopieringsinställningar i <Försättsblad fram> och <Försättsblad bak>  tryck på <OK>. tryck på <OK>.Tryck på <Lämna tom> om du inte vill kopiera på försättsbladet. Om du matar papper för försättsbladet från "Document Insertion Unit-R", välj <Lämna tom>. För att ange papper för försättsblad, tryck på <Ändra> för <Välj papper>  välj papperskälla välj papperskälla  tryck på <OK>. tryck på <OK>. |

Du måste använda samma pappersformat till försättsbladet som för huvuddokumentet.
Om du laddar förtryckt papper att använda som försättsblad i iläggsenheten, måste du ladda det med utskriftssidan uppåt.
Infoga ark:
1 | Tryck på <Infoga ark>. |
2 | Välj typ av iläggsblad  tryck på <Lägg till>. tryck på <Lägg till>. |
3 | Ange detaljerade inställningar för iläggsblad  tryck på <OK>. tryck på <OK>.För att välja papper för iläggsblad, tryck på <Ändra> för <Välj papper>  välj papperskälla välj papperskälla  tryck på <OK>. tryck på <OK>. Om du anger ett annat pappersformat för försättsblad fram eller bak eller iläggsblad, ändras också pappersformatet för de andra funktionerna automatiskt till det nya pappersformatet. Om du växlar till en annan papperskälla men använder samma pappersformat, ändras dock inte inställningarna för de andra funktionerna. Innan du matar papper från "Document Insertion Unit-R", fyll på papper i "Document Insertion Unit-R" och ange pappersformat.  Du kan infoga högst 100 iläggsblad. |
4 | Tryck på <OK>. |
Välj efterbehandlingsformat:
1 | Tryck på <Öppningstyp>  välj efterbehandlingsformat välj efterbehandlingsformat  tryck på <OK>. tryck på <OK>.
 För att placera papper till omslagssidan i tillvalet "Document Insertion Unit-R", fyller du på papperet enligt bilden nedan:
* Matningsriktning för iläggsenheten Anvisningar om hur du fyller på papper i "Document Insertion Unit-R" finns i Fylla på papper i Document Insertion Unit-R. |
8
Tryck på <Justera>  välj vilken post som ska justeras.
välj vilken post som ska justeras.
 välj vilken post som ska justeras.
välj vilken post som ska justeras.Fortsätt med steg 9 om du inte vill ange andra inställningar.
Justera bildens placering i huvuddokumentet:
1 | Tryck på <Placering innehållsbild>. | ||||||
2 | Tryck på <-> eller <+> för att flytta huvuddokumentets bild vertikalt  <OK>. <OK>. Om du anger ett annat värde än 0 kan du växla mellan positiv och negativ justering genom att trycka på <±>.
| ||||||
3 | Tryck på <Stäng>. |
Justera trimvinkeln:
1 | Tryck på <Trimvinkel>. | ||||||
2 | Tryck på <-> eller <+> för att justera trimvinkeln  <OK>. <OK>. Om du anger ett annat värde än 0 kan du växla mellan positiv och negativ justering genom att trycka på <±>.
| ||||||
3 | Tryck på <Stäng>. |
Justera bildens placering på omslagssidan:
1 | Tryck på <Placering omslagsbild>. | ||||||
2 | Tryck på <-> eller <+> för att flytta bilden på omslagssidan  <OK>. <OK>. Om du anger ett annat värde än 0 kan du växla mellan positiv och negativ justering genom att trycka på <±>.
| ||||||
3 | Tryck på <Stäng>. |
Justera trimpositionen:
1 | Tryck på <Trimposition>. | ||||||
2 | Tryck på <-> eller <+> för att växla trimposition  <OK>. <OK>. Om du anger ett annat värde än 0 kan du växla mellan positiv och negativ justering genom att trycka på <±>.
Om storleken på den beskurna delen är mellan 6,0 mm till 50,0 mm kan varje inställning appliceras. | ||||||
3 | Tryck på <Stäng>. |
Justera efterbehandlingsformatet:
1 | Tryck på <Finj. Efterbeh.format>. | ||||||
2 | Tryck på <-> eller <+> för att minska skillnaden mellan efterbehandlingsformatet och trimpositionen som maskinen utför  <OK>. <OK>. Om du anger ett annat värde än 0 kan du växla mellan positiv och negativ justering genom att trycka på <±>.
| ||||||
3 | Tryck på <Stäng>. |
9
Tryck på <Nästa>.
10
Ange scanningsinställningarna för omslagssidan och huvuddokumentet  tryck på <Nästa>.
tryck på <Nästa>.
 tryck på <Nästa>.
tryck på <Nästa>.
1 | Tryck på <Scanningsformat>. Om originalets bredd är mellan 457,3 och 487,7 mm trycker du på <Långt original>. Om originalet är dubbelsidigt, tryck på <2-sidigt original>  välj typ av dubbelsidigt original välj typ av dubbelsidigt original  tryck på <OK>. tryck på <OK>.Information om varje alternativ visas nedan. <Boktyp>: Originalets fram- och baksida har samma riktning i höjdled. <Kalendertyp>: Originalets fram- och baksida har motsatt riktning i höjdled. |

Om omslagspapperet matas från "Document Insertion Unit-R", kan du inte ange scanningsinställningar för omslagssidan.
11
Välj vilka sidor av dokumentet som ska kopieras på  tryck på <OK>.
tryck på <OK>.
 tryck på <OK>.
tryck på <OK>.
1 | Välj <Utskrift> eller <Lämna tom> för främre omslag. |
2 | Välj <Skriv ut på framsida> eller <Skriv ut på båda sidor> för huvuddokumentet. |

Det går inte att skriva ut på omslagspapper som matas från tillvalet "Document Insertion Unit-R".
12
Tryck på <Stäng>.

