Använda en molnmailserver med OAuth 2.0
Konfigurera inställningarna för att använda Microsofts molntjänst, Microsoft Exchange Online eller Googles molntjänst, Google Workspace med autentiseringsramverket OAuth 2.0.
Konfigurera inställningarna för OAuth 2.0 (Microsoft)
Konfigurera inställningen med fjärrgränssnitt från en dator. Du kan inte använda kontrollpanelen för att konfigurera inställningen.
Behörighet för administratör eller NetworkAdmin krävs.
Behörighet för administratör eller NetworkAdmin krävs.
1
Logga in på fjärrgränssnittet som administratör. Starta Remote UI (Fjärranvändargränssnittet)
2
På fjärrgränssnittets portalsida klickar du på [Settings/Registration]. Remote UI (Fjärranvändargränssnittet) skärm
3
Klicka på [Send]  [OAuth 2.0 (Microsoft) Settings].
[OAuth 2.0 (Microsoft) Settings].
 [OAuth 2.0 (Microsoft) Settings].
[OAuth 2.0 (Microsoft) Settings].Skärmen [OAuth 2.0 (Microsoft) Settings] visas.
4
Klicka på [Edit] i [Basic Settings].
Skärmen [Edit Basic Settings] visas.
5
Markera kryssrutan [Use OAuth 2.0 (Microsoft)].
6
Välj om certifikatet ska verifieras när TLS-krypterad kommunikation används med servern.
Om du vill verifiera certifikatet markerar du kryssrutan [Verify Server Certificate].
Om du vill lägga till ett gemensamt namn till verifieringsobjekten markerar du kryssrutan [Add CN to Verification Items].
7
I [Microsoft Entra ID] anger du autentiseringsserverns URL-adress.
https://login.microsoftonline.com/<Klientnamn>/oauth2/v2.0 |
I <tenant> anger du [common], [consumers] eller [organizations] i enlighet med maskinens användningsmiljö.
8
Klicka på [OK].
Skärmen [OAuth 2.0 (Microsoft) Settings] visas på nytt.
9
Vänta flera sekunder och klicka sedan på [ ].
].
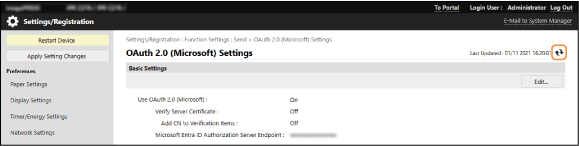
10
Kontrollera att [Successfully Connected] visas för [Server Connection Status].
11
Klicka på länken som visas bredvid [Microsoft Entra ID] och autentisera servern i enlighet med anvisningarna på skärmen.
Följ anvisningarna i [Message] och ange användarkoden som visas i [User Code].
Autentisering utförs inom tidsramen som indikeras i [User Code Expires In].
12
Vänta i flera minuter och klicka sedan på [ ].
].
13
Kontrollera att [Active] visas för [Token Status].
14
Logga ut från fjärrgränssnittet.
Konfigurera inställningarna för OAuth 2.0 (Google)
Konfigurera inställningen med fjärrgränssnitt från en dator. Du kan inte använda kontrollpanelen för att konfigurera inställningen.
Behörighet för administratör eller NetworkAdmin krävs.
Behörighet för administratör eller NetworkAdmin krävs.
1
Logga in på fjärrgränssnittet som administratör. Starta Remote UI (Fjärranvändargränssnittet)
2
På fjärrgränssnittets portalsida klickar du på [Settings/Registration]. Remote UI (Fjärranvändargränssnittet) skärm
3
Klicka på [Send]  [OAuth 2.0 (Google) Settings].
[OAuth 2.0 (Google) Settings].
 [OAuth 2.0 (Google) Settings].
[OAuth 2.0 (Google) Settings].Skärmen [OAuth 2.0 (Google) Settings] visas.
4
Klicka på [Edit] i [Basic Settings].
Skärmen [Edit Basic Settings] visas.
5
Markera kryssrutan [Use OAuth 2.0 (Google)].
6
Välj om certifikatet ska verifieras när TLS-krypterad kommunikation används med servern.
Om du vill verifiera certifikatet markerar du kryssrutan [Verify Server Certificate].
Om du vill lägga till ett gemensamt namn till verifieringsobjekten markerar du kryssrutan [Add CN to Verification Items].
7
Ange [Client ID] och [Client Secret] och klicka på [OK].
Skärmen [OAuth 2.0 (Google) Settings] visas på nytt.
Ange klient-ID och klienthemligheten som hämtas från Google Workspace. Mer information finns på webbplatsen för Google Workspace.
8
Vänta flera sekunder och klicka sedan på [ ].
].
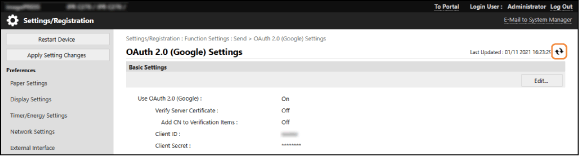
9
Klicka på [Register] i [Information for Authorization].
Skärmen [Register Information for Authorization] visas.
10
Klicka på länken som visas bredvid [URL for Google Authorization Server] och autentisera servern i enlighet med anvisningarna på skärmen.
I [Authorization Code] anger du delen <Authorization Code> av URL:en som visas på felskärmen vid autentiseringen.
https://xxxxxxxxxx&code=<Autentiseringskod>&scope=xxxxxxxxxx |
11
Klicka på [OK].
Skärmen [OAuth 2.0 (Google) Settings] visas på nytt.
12
Vänta i flera minuter och klicka sedan på [ ].
].
13
Kontrollera att [Active] visas för [Token Status].
14
Logga ut från fjärrgränssnittet.