サーバー情報を登録する
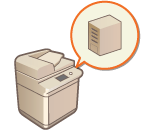 | Active Directory/LDAPサーバー/Microsoft Entra IDを認証サーバーとして追加指定するには、認証時に使用するサーバー情報を登録する必要があります。必要に応じて接続テストを行ってください。 |
1
リモートUIを起動する リモートUIを起動する
2
ポータルページで[設定/登録]をクリックする リモートUIの画面について
3
[ユーザー管理]  [認証管理]をクリックする
[認証管理]をクリックする
 [認証管理]をクリックする
[認証管理]をクリックする4
[サーバー設定]  [編集...]をクリックする
[編集...]をクリックする
 [編集...]をクリックする
[編集...]をクリックする5
認証サーバーとドメイン情報を設定する
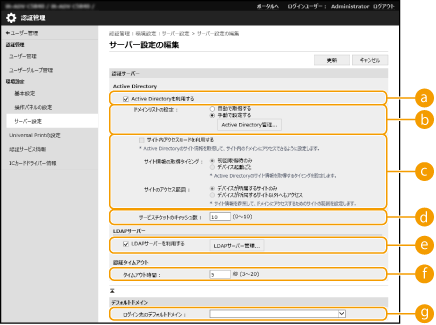
 [Active Directoryを利用する]
[Active Directoryを利用する]Active Directoryを利用するときはチェックマークを付けます。
 [ドメインリストの設定 :]
[ドメインリストの設定 :]ログイン先のActive Directory情報を自動取得するか、手動で指定するかを選びます。手動で指定するときは、[手動で設定する]を選んで[Active Directory管理]からログイン先のドメインを追加してください。
 [サイト内アクセスモードを利用する]
[サイト内アクセスモードを利用する]複数のActive Directoryサーバーがある場合、本機が所属するサイト内のActive Directoryに優先してアクセスするときは、チェックマークを付けます。必要に応じて[サイト情報の取得タイミング :]と[サイトのアクセス範囲 :]を変更してください。

[サイトのアクセス範囲 :]の[デバイスが所属するサイトのみ]が設定されていても、本体の起動時にドメインコントローラーにアクセスを行う場合は、本体が所属するサイト以外へもアクセスが行われることがあります。その場合、通常はサイト内のドメインコントローラーに対してのアクセスが優先されます。例外として、サイト内のドメインコントローラーにアクセスできず、サイト外のドメインコントローラーにアクセスできた場合はサイト外のドメインコントローラーへのアクセスが優先されます。
 [サービスチケットのキャッシュ数 :]
[サービスチケットのキャッシュ数 :]本機が保持できるサービスチケットの数を指定します。サービスチケットはログインしたことの証となるActive Directoryの機能で、同じユーザーの次回ログインにかかる時間を短縮することができます。
 [LDAPサーバーを利用する]
[LDAPサーバーを利用する]LDAPサーバーを利用するときはチェックマークを付けます。
 [タイムアウト時間]
[タイムアウト時間]認証サーバーとの接続を試みる時間および応答待ち時間の上限を設定します。[ログインユーザーの認証情報を保存する]を有効にしている場合に、ここで設定した時間が経過するまでログインできないときは、キャッシュに保持している認証情報を使ってログインを試みます。
 [ログイン先のデフォルトドメイン :]
[ログイン先のデフォルトドメイン :]優先して接続するドメインを指定します。
 Active Directoryのドメインを手動で指定する
Active Directoryのドメインを手動で指定する
1 | [Active Directoryを利用する]にチェックマークを付け、[ドメインリストの設定 :]で[手動で設定する]を選ぶ |
2 | [Active Directory管理]  [OK]をクリックする [OK]をクリックする |
3 | [ドメインの追加]をクリックする |
4 | 必要な情報を設定する 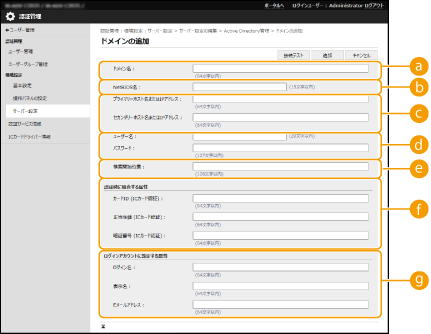  [ドメイン名 :] [ドメイン名 :]ログイン先となるActive Directoryのドメイン名を入力します(入力例:「company.domain.com」)。  [NetBIOS名] [NetBIOS名]NetBIOSのドメイン名を入力します(入力例:「company」)。  [プライマリーホスト名またはIPアドレス :]/[セカンダリーホスト名またはIPアドレス :] [プライマリーホスト名またはIPアドレス :]/[セカンダリーホスト名またはIPアドレス :]Active Directoryサーバーのホスト名またはIPv4アドレスを入力します。セカンダリーサーバーを利用するときは、[セカンダリーホスト名またはIPアドレス :]で指定してください。 入力例: ホスト名の場合:「ad-server1」 IPv4アドレスの場合:「192.168.18.138」  [ユーザー名 :]/[パスワード :] [ユーザー名 :]/[パスワード :]Active Directoryサーバーにアクセスして検索を行うためのユーザー名とパスワードを入力します。  [検索開始位置] [検索開始位置]Active Directoryサーバー認証時、ユーザー情報を検索する位置(階層)を指定します。  [カードID (ICカード認証)]/[正当性値 (ICカード認証) :]/[暗証番号 (ICカード認証) :] [カードID (ICカード認証)]/[正当性値 (ICカード認証) :]/[暗証番号 (ICカード認証) :]ICカード認証を利用するときは、カードのIDや正当性値(再発行回数)、暗証番号が登録されているデータフィールド(属性名)を指定します。  [ログイン名 :]/[表示名]/[メールアドレス] [ログイン名 :]/[表示名]/[メールアドレス]Active Directoryサーバー上で、各ユーザーアカウントのログイン名/表示名/Eメールアドレスが登録されているデータフィールド(属性名)をそれぞれ指定します(入力例:「sAMAccountName」、「cn」、「mail」)。 |
5 | [接続テスト]をクリックし、接続できることを確認したあと、[追加]をクリックする  サーバー情報を編集するには 編集したいサーバー情報の[編集...]をクリックして情報を変更し、[更新]をクリックします。 |
 LDAPサーバー情報を登録する
LDAPサーバー情報を登録する
1 | [LDAPサーバーを利用する]にチェックマークを付け、[LDAPサーバー管理]  [OK]をクリックする [OK]をクリックする |
2 | [サーバーの追加...]をクリックする |
3 | LDAPサーバー情報を設定する 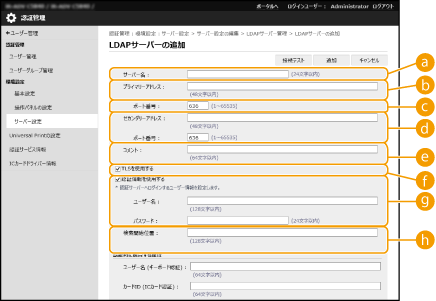  [サーバー名 :] [サーバー名 :]LDAPサーバーに付ける名称を入力します。「localhost」は使用できません。また、半角スペースをサーバー名に含めることはできません。  [プライマリーアドレス] [プライマリーアドレス]LDAPサーバーのIPアドレスまたはホスト名を入力します(入力例:「ldap.example.com」)。ループバックアドレス(127.0.0.1)は使用できません。  [ポート番号 :] [ポート番号 :]LDAPサーバーとの通信で使用するポート番号を入力します。サーバー側の設定に合わせてください。入力を省略した場合、[TLSを使用する]にチェックマークを付けたときは「636」に、チェックマークを外したときは「389」に設定されます。  [セカンダリーアドレス :]/[ポート番号 :] [セカンダリーアドレス :]/[ポート番号 :]お使いの環境でセカンダリーサーバーを利用するときは、そのIPアドレスやポート番号を入力します。  [コメント] [コメント]必要に応じて説明やメモなどを入力します。  [TLSを使用する] [TLSを使用する]LDAPサーバーとの情報通信をTLSで暗号化するときは、チェックマークを付けます。  [認証情報を使用する] [認証情報を使用する]LDAPサーバーが匿名アクセスを許可しているときに限り、チェックマークを外すと匿名でLDAPサーバーにアクセスできます。ユーザー名とパスワードを使って認証するときは、チェックマークを付けたままにして、[ユーザー名 :]と[パスワード :]を入力してください。  [検索開始位置 :] [検索開始位置 :]LDAPサーバー認証時、ユーザー情報を検索する位置(階層)を指定します。 |
4 | 属性名やドメイン名の設定方法を指定する 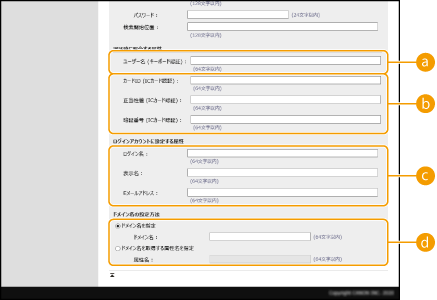  [ユーザー名 (キーボード認証) :] [ユーザー名 (キーボード認証) :]LDAPサーバー上で、ユーザー名が登録されているLDAPデータのフィールド(属性名)を指定します(入力例:「uid」)。  [カードID (ICカード認証)]/[正当性値 (ICカード認証) :]/[暗証番号 (ICカード認証) :] [カードID (ICカード認証)]/[正当性値 (ICカード認証) :]/[暗証番号 (ICカード認証) :]ICカード認証を利用するときは、カードのIDや正当性値(再発行回数)、暗証番号が登録されているLDAPデータのフィールド(属性名)を指定します。  [ログイン名 :]/[表示名]/[メールアドレス] [ログイン名 :]/[表示名]/[メールアドレス]LDAPサーバー上で、各ユーザーアカウントのログイン名/表示名/Eメールアドレスが登録されているLDAPデータのフィールド(属性名)をそれぞれ指定します(入力例:「uid」、「cn」、「mail」)。  [ドメイン名を指定]/[ドメイン名を取得する属性名を指定] [ドメイン名を指定]/[ドメイン名を取得する属性名を指定]ログイン先のドメイン名の指定方法を選びます。ドメイン名を直接指定するときは、[ドメイン名を指定]を選び、ドメイン名を入力します。LDAPサーバー上で、ドメイン名が登録されているLDAPデータのフィールド(属性名)を指定するときは、[ドメイン名を取得する属性名を指定]を選び、属性名を入力します(入力例:「dc」)。 |
5 | [接続テスト]をクリックし、接続できることを確認したあと、[追加]をクリックする |

サーバー情報を編集するには
編集したいサーバー情報の[編集...]をクリックして情報を変更し、[更新]をクリックします。
 Microsoft Entra ID情報を設定する
Microsoft Entra ID情報を設定する
Microsoft Entra ID を認証サーバーとして使用する場合は、Microsoft Entra IDでアプリを登録します。Microsoft Entra ID にアプリを登録する
1 | [Microsoft Entra IDを利用する]にチェックマークを付ける | ||
2 | [ドメインの設定]をクリックする [Microsoft Entra IDのドメインの設定]画面が表示されます。 | ||
3 | Microsoft Entra ID情報を設定する 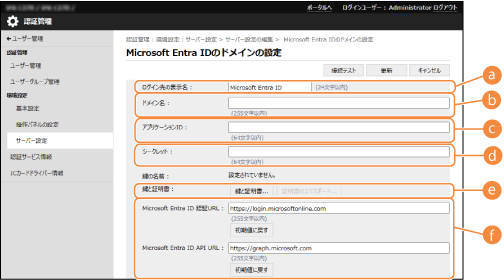  [ログイン先の表示名] [ログイン先の表示名]ログイン先で表示する名称を入力します。 ※制御文字および半角スペースは使用できません。  [ドメイン名] [ドメイン名]ログイン先となるMicrosoft Entra IDのドメイン名を入力します。  [アプリケーションID] [アプリケーションID]アプリケーション(クライアント)IDを入力します。  [シークレット] [シークレット]Microsoft Entra IDで発行したシークレットを入力します。[鍵と証明書]を使用する場合は、入力する必要はありません。  [鍵と証明書] [鍵と証明書]鍵と証明書を使用する場合は、[鍵と証明書]を押します。[証明書のエクスポート]を押すと、Microsoft Entra IDに登録する証明書をエクスポートできます。 Microsoft Entra IDで発行したシークレットを入力します。[鍵と証明書]を使用する場合は、入力する必要はありません。  [Microsoft Entra ID認証URL]/[Microsoft Entra ID API URL] [Microsoft Entra ID認証URL]/[Microsoft Entra ID API URL]URL を入力します。ご使用のクラウド環境によっては変更する必要があります。 | ||
4 | 属性を設定する   [認証時に照合する属性] [認証時に照合する属性]使用するICカードのIDや正当性値(再発行回数)を、それぞれ入力します。  [ログインアカウントに設定する属性] [ログインアカウントに設定する属性]各ユーザーアカウントのログイン名/表示名/メールアドレスが登録されている属性を、それぞれ入力します。 [ログイン名] 各ユーザーアカウントのログイン名が登録されている属性を、プルダウンメニューで選択します。 プルダウンメニューに表示されない属性を指定したい場合は、属性を直接入力することもできます。 [WindowsLogonName]: Microsoft Entra IDからdisplayNameを取得します。以下の内容で変更されたdisplayNameがログイン名となります。
[displayName]: Microsoft Entra IDから取得したdisplayNameがログイン名となります。 [userPrincipalName]: Microsoft Entra IDから取得したuserPrincipalNameがログイン名となります。 [userPrincipalName-Prefix]: Microsoft Entra IDから取得したuserPrincipalNameの@以前がログイン名となります。 例: userPrincipalNameが「user.002@mail.test」の場合:user.002 [表示名]/[メールアドレス] 各ユーザーアカウントの表示名/メールアドレスが登録されている属性を、それぞれ入力します。 | ||
5 | [ログインアカウントに設定する属性]の[ドメイン名]で、ログイン先のドメイン名を設定する | ||
6 | [キーボード認証時のユーザー名入力補完]の[補完するドメイン名]を設定する 補完するドメイン名を入力します。通常は、[ドメイン名]と同じにします。 | ||
7 | [接続テスト]をクリックし、接続できることを確認する | ||
8 | [更新]をクリックする [サーバー設定の編集]画面に戻ります。 |
6
ユーザー情報や権限の設定をする
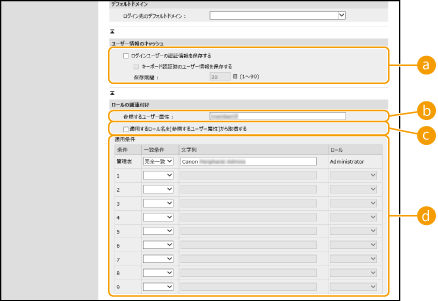
 [ログインユーザーの認証情報を保存する]
[ログインユーザーの認証情報を保存する]操作パネルからログインしたユーザーの認証情報を保持するときはチェックマークを付けます。キーボード認証時にログインしたユーザー情報をキャッシュする場合は、[キーボード認証時のユーザー情報を保存する]にチェックマークを付けます。設定後は、サーバーに接続できない場合でも保持した認証情報を使ってログインすることができます。必要に応じて[保存期間 :]を変更してください。
 [参照するユーザー属性 :]
[参照するユーザー属性 :]ユーザーの権限(ロール)を決定するために参照するサーバー上のデータフィールド(属性名)を入力します。所属グループを示す「memberOf」がすでに設定されていますので、通常はこのままお使いいただけます。
 [適用するロール名を[参照するユーザー属性]から取得する]
[適用するロール名を[参照するユーザー属性]から取得する][参照するユーザー属性 :]で指定したサーバー上のデータフィールドに登録されている文字列をそのままロール名として使用します。あらかじめ本機で選択可能なロール名を確認し、サーバー側で登録しておいてください。
 [適用条件]
[適用条件]ユーザーの権限を決定する条件を設定できます。適用条件は上から順に適用されます。
[一致条件] | [文字列]との一致条件を選びます。 |
[文字列] | [参照するユーザー属性 :]で指定した属性に登録されている文字列を入力します。ユーザーの所属グループに応じた権限を設定するときは、所属グループ名を入力してください。 |
[ロール] | 条件を満たしたユーザーに適用する権限を選びます。 |

Active Directoryサーバーを使用するときの[適用条件]
あらかじめ「Canon Peripheral Admins」グループの所属メンバーが[Administrator]に設定されていますので、サーバーで作成した別のグループに他の権限を割り当ててください。
7
[更新]をクリックする
8
本機を再起動する 本機を再起動する
Microsoft Entra ID にアプリを登録する
以下の手順でMicrosoft Entra IDにアプリを登録します。
サービスの更新などによって、登録方法が変更されることがあります。詳しくは、Microsoftのホームページを参照してください。
サービスの更新などによって、登録方法が変更されることがあります。詳しくは、Microsoftのホームページを参照してください。
1
Microsoft Entra ID にログインする
2
ナビゲーションメニューで[Microsoft Entra ID]をクリックする
3
アプリケーションを登録する
1 | ナビゲーションメニューで[アプリの登録]  [新規登録]をクリックする [新規登録]をクリックする |
2 | アプリケーションの名称を入力する 任意の名称を入力します。 入力例: Canon 「プリンター名」 Login |
3 | アカウントの種類を選択し、[登録]をクリックする アプリケーション (クライアント) IDが発行されます。 発行されたIDをメモします。 |
4
シークレットを発行する、または証明書を登録する
 シークレットを発行する場合
シークレットを発行する場合
1 | ナビゲーションメニューで[証明書とシークレット]をクリックする |
2 | [新しいクライアントシークレット]をクリックする |
3 | [クライアント シークレットの追加]ダイアログで説明と有効期限を入力し、[追加]をクリックする シークレットID と値がそれぞれ発行されます。 発行されたシークレットの値をメモします。シークレットID は不要です。 ※シークレットの値は一度しか表示されません。メモができなかった場合は、新しいクライアント シークレットを発行します。 |
 証明書を登録する場合
証明書を登録する場合
あらかじめ本機の証明書をエクスポートしておく必要があります。証明書は、Microsoft Entra IDの情報を設定するときにエクスポートできます。Microsoft Entra ID情報を設定する
1 | ナビゲーションメニューで[証明書とシークレット]をクリックする |
2 | [証明書のアップロード]をクリックする |
3 | ファイルを選択し、[追加]をクリックする アップロードが完了したら、[拇印]の値をメモします。 |
5
ナビゲーションメニューで[API のアクセス許可]をクリックする
6
[アクセス許可の追加]をクリックする
7
[API アクセス許可の要求]から[Microsoft Graph]を選ぶ
8
アクセス許可の種類から[委任されたアクセス許可]を選択し、アクセス権を付与する
以下のアクセス権を付与します。
User.Read.All
Group.Read.All
GroupMember.Read.All
9
アクセス許可の種類から[アプリケーションの許可]を選択し、アクセス権を付与する
以下のアクセス権を付与します。
User.Read.All
User.ReadWrite.All(本機からICカードを登録・削除する場合)
Group.Read.All
GroupMember.Read.All
※ICカード認証を使用する場合や、多要素認証のエラーで本機にログインできない場合に、アクセス権を使用します。使用する機能や環境によっては不要です。
10
[管理者の同意を与えます]をクリックし、[はい]を選択する
選択したアクセス権に管理者の同意が付与されます。
