
Registering a Combination of Frequently Used Functions
If you use the same settings every time for the Copy, Fax, or Scan function or want to save complicated settings, you can register settings as favorite settings, which can then be conveniently recalled.
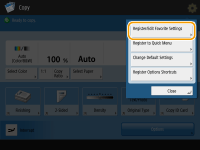
 |
The settings stored in memory are not deleted, even if the main power is turned OFF. |
Registering Settings
Example: Copy Function
1
2
Press 
 <Register/Edit Favorite Settings>.
<Register/Edit Favorite Settings>.

 <Register/Edit Favorite Settings>.
<Register/Edit Favorite Settings>.3
Select a button, and press <Register>.
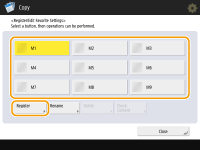
To change a button name, select the button, press <Rename>, and enter the new name.
To delete registered settings, select the button and press <Delete>.
The name for the button is not deleted. To change a key name, press <Rename>.
If an address included in a favorite settings button is deleted from the address book, it is also deleted from the settings registered in the favorite settings button.
If you select <Device Login Authentication Information> for <Information Used for File TX/Browsing Authentication>, a password for a file destination cannot be stored in <Favorite Settings>.
4
Press <Yes>  <Close>.
<Close>.
 <Close>.
<Close>.For certain functions, press <Next>, enter a comment as necessary, and press <OK>. You can set <Show Comments> to <On> to display comments.
 |
<The information for the new file destination specified may include a password. Do you want to include the password when registering? (Press [No] to register the destination without the password.)> If the above messages is displayed when registering <Favorite Settings> for <Scan and Send>, perform the following operations. If you want to recall favorite settings without entering a password, press <Yes> to retain the password information. If you want to recall favorite settings by entering a password, press <No> to delete the password information. (If you often import favorite settings to other devices, you can require a password to be entered each time to prevent users from impersonating other users.) |
Recalling Registered Settings
Example: Copy Function
1
Place the original. Placing Originals
2
Press <Copy>. <Home> Screen

With <Fax> and <Scan and Send>, you can change the default screen to the <Favorite Settings> screen.
Scan and Send: <Default Screen>
Fax: <Default Screen>
3
Press <Favorite Settings> on the Copy Basic Features screen. Copy Basic Features Screen
4
Select the button  press <OK>
press <OK>  <Yes>.
<Yes>.
 press <OK>
press <OK>  <Yes>.
<Yes>.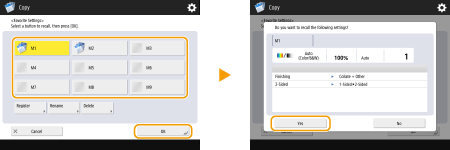 (Items shown on the screen may differ depending on your model and options.) |
You can also change the settings you recall after pressing <Yes>.

For the Copy/Scan and Send function, you can also set the machine not to display the confirmation screen when the registered settings are recalled.
Scan and Send: <Display Confirmation for Favorite Settings>
5
Press  (Start).
(Start).
 (Start).
(Start).Copying starts.
 |
The limit to the number of <Favorite Settings> you can register is as follows. Copy: 9 Fax: 18 Scan and Send: 18 Scan and Store (Mail Box): 9 Scan and Store (Advanced Space/Network/Memory Media): 9 Access Stored Files (Mail Box): 9 JPEG/TIFF files in Access Stored Files (Advanced Space/Network/Memory Media): 9 PDF/XPS files in Access Stored Files (Advanced Space/Network/Memory Media): 9 |