Shifting the Image
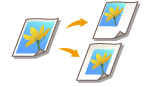 | This function enables you to make copies with the entire image shifted towards an edge or the center of the page. Shift the image when you want to make blank space on the page to input or arrange text and images on material. |
Shifting the Image to an Edge or the Center
You can make margins around the image by copying to paper larger than the original or by reducing the copied image to a size smaller than the paper size. When these margins are available, the image can be shifted to an edge or the center of the paper.
1
Place the original. Placing Originals
2
Press <Copy>. <Home> Screen
3
Press <Options> on the Copy Basic Features screen. Copy Basic Features Screen
4
Press <Shift>.
5
Press <By Position> and select which direction to move the image.
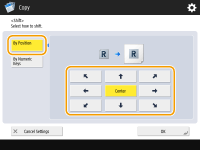
Press an arrow button or <Center> to select the direction of movement.
6
Press <OK>  <Close>.
<Close>.
 <Close>.
<Close>.7
Press  (Start).
(Start).
 (Start).
(Start).Copying starts.
Specifying Moving Distance
If no blank space exists because the original image and the output paper are the same size, or if you want to shift images by a few millimeters, specify the moving distance.
1
Place the original. Placing Originals
2
Press <Copy>. <Home> Screen
3
Press <Options> on the Copy Basic Features screen. Copy Basic Features Screen
4
Press <Shift>.
5
Press <By Numeric Keys> and specify the moving distance.
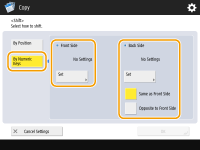
Press <Set> in <Front Side> and specify the moving distance. Press the up/down/left/right buttons indicating directions and enter the moving distance using the numeric keys.
If you want to move the image on the back side when copying both sides, the <Back Side> setting is needed. To move to the same position as the front side, press <Same as Front Side>. To move symmetrically, press <Opposite to Front Side>. To move to a position different from the front side, press <Set> and enter the moving distance.
6
Press <OK>  <Close>.
<Close>.
 <Close>.
<Close>.7
Press  (Start).
(Start).
 (Start).
(Start).Copying starts.