
Enregistrement d’un profil de couleur pour l’impression
0YAS-0HU
L’enregistrement d’un profil de couleur sur l’appareil permet de reproduire les couleurs enregistrées lors de l’impression. Les droits d’administrateur ou de DeviceAdmin sont nécessaires pour spécifier ces paramètres.
 |
Vous pouvez enregistrer jusqu’à 9 profils. Effectuez toujours le réglage automatique de la gradation (réglage complet) avant d’utiliser la machine. Réglage des dégradés |
Enregistrement de couleurs spécifiques
Vous pouvez enregistrer des couleurs spécifiques à reproduire à l’aide d’une charte. Vous ne pouvez pas utiliser les profils enregistrés avec les langues de description de page ou les formats de fichier PS, PDF, ou Imaging (CMYK).
1
Téléchargez le « Tableau des couleurs pour l’affectation des valeurs RVB aux couleurs d’impression dans le tableau des couleurs » sur le site Web du manuel en ligne.
2
Imprimez un tableau avec la machine.
1 | Ouvrez le tableau et affichez l’écran de réglage d’impression du pilote d’imprimante. |
2 | Sélectionnez la machine et cliquez sur [Détails] ou [Propriétés]. |
3 | Sur l’onglet [Paramètres de base], sélectionnez [A4] ou [Lettre] pour [Format de page] et [Impression recto] pour [Impression recto/recto verso/au format brochure]. |
4 | Décochez la case [Echelle manuelle] dans l’onglet [Configuration page]. |
5 | Cochez la case [Param. manuels des couleurs] sur l’onglet [Qualité], puis cliquez sur [Paramètres de couleur]. |
6 | Sur l’onglet [Correspondance], sélectionnez [Ne pas utiliser] dans [Mode de correspondance], décochez la case [Priorité à la correspondance des couleurs de l'application], puis cliquez sur [OK]. |
7 | Cliquer sur [Imprimer] ou [OK]. Le nuancier est imprimé. |
3
Appuyez sur  (Réglages/Enregistrement)
(Réglages/Enregistrement)  <Réglage/Maintenance>
<Réglage/Maintenance>  <Régler type d'image>
<Régler type d'image>  <Mémoriser profil couleur>
<Mémoriser profil couleur>  <Assigner valeurs RVB aux couleurs sortie dans nuancier>.
<Assigner valeurs RVB aux couleurs sortie dans nuancier>.
 (Réglages/Enregistrement)
(Réglages/Enregistrement)  <Réglage/Maintenance>
<Réglage/Maintenance>  <Régler type d'image>
<Régler type d'image>  <Mémoriser profil couleur>
<Mémoriser profil couleur>  <Assigner valeurs RVB aux couleurs sortie dans nuancier>.
<Assigner valeurs RVB aux couleurs sortie dans nuancier>.4
Créez un profil pour enregistrer les couleurs que vous souhaitez reproduire.
Sélectionnez l’un des profils enregistrés existants et appuyez sur <Dupliquer>. Saisissez ensuite le nom du profil et appuyez sur <OK>.
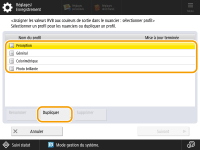
5
Sélectionnez le profil et appuyez sur <Suivant>.
6
Appuyez sur <Ajouter>.
Pour modifier les couleurs enregistrées, appuyez sur <Modifier>.
Pour modifier les couleurs enregistrées, appuyez sur <Supprimer>.
7
Saisissez les valeurs de la couleur à enregistrer.
Saisissez les valeurs RVB de la couleur que vous souhaitez créer dans <RVB cible> et saisissez les valeurs <Sheet No.>, <Row> et <Column> pour cette couleur à partir du tableau imprimé à l’étape 2.
Vous ne pouvez pas enregistrer une couleur qui a les mêmes valeurs pour R, V , et B.
Par exemple : Blanc (R,V,B)=(255,255,255), Noir (R,V,B)=(0,0,0)
Par exemple : Blanc (R,V,B)=(255,255,255), Noir (R,V,B)=(0,0,0)
Vous ne pouvez pas enregistrer une couleur supplémentaire avec des valeurs RVB déjà enregistrées.
8
Appuyez sur <OK>.
La couleur d’impression est ajoutée.
Vous pouvez enregistrer jusqu’à 168 couleurs.
9
Appuyez sur <OK>.
Les informations sur les couleurs d’impression sont enregistrées dans le profil.
 |
Le profil enregistré sera activé en effectuant l’une des opérations : Appuyez sur  (Réglages/Enregistrement) (Réglages/Enregistrement)   (Réglages/Enregistrement) (Réglages/Enregistrement)  <Appl. modif. régl.> <Appl. modif. régl.>  <Oui>. <Oui>.Redémarrez l'appareil. Redémarrage de l'appareil |
Reproduction des couleurs d’un autre appareil
Vous pouvez enregistrer des couleurs à reproduire qui sont utilisées sur un autre appareil Canon. Pour enregistrer un profil, empilez les cartes imprimées sur cet appareil et sur l’autre appareil, puis numérisez-les à partir du chargeur de cet appareil. Cette fonction peut ne pas être disponible sur certains modèles, notamment ceux qui ne sont pas équipés de chargeurs.
 |
Si vous ne réglez pas correctement la mise à l’échelle lors de l’impression des graphiques de cet appareil et de l’autre appareil, un message d’erreur s’affiche lorsque vous numérisez à partir du chargeur. En plus du réglage du pilote d’imprimante, si l’application que vous utilisez dispose d’un réglage d’échelle, spécifiez 100 % pour l’impression. |
1
Téléchargez le « Tableau des couleurs pour la reproduction des couleurs à partir d’un autre appareil » pour le tableau de l’appareil à partir du site Web du manuel en ligne.
2
Imprimez un tableau avec la machine.
1 | Ouvrez le tableau et affichez l’écran de réglage d’impression du pilote d’imprimante. |
2 | Sélectionnez la machine et cliquez sur [Détails] ou [Propriétés]. |
3 | Sur l’onglet [Paramètres de base], sélectionnez [A4] ou [Lettre] pour [Format de page] et [Impression recto] pour [Impression recto/recto verso/au format brochure]. |
4 | Cochez la case [Echelle manuelle] sur l’onglet [Configuration page] , et réglez-la sur 100 %. |
5 | Cochez la case [Param. manuels des couleurs] sur l’onglet [Qualité], puis cliquez sur [Paramètres de couleur]. |
6 | Sur l’onglet [Correspondance], sélectionnez [Ne pas utiliser] dans [Mode Correspondance], décochez la case [Priorité à la correspondance des couleurs de l'application], puis cliquez sur [OK]. |
7 | Cliquer sur [OK]. |
8 | Si l’application que vous utilisez dispose d’un paramètre de mise à l’échelle, indiquez 100 %. |
9 | Cliquer sur [Imprimer] ou [OK]. Le nuancier est imprimé. |
3
Téléchargez le « Tableau des couleurs pour la reproduction des couleurs à partir d’un autre appareil » pour le tableau de l’autre appareil à partir du site Web du manuel en ligne.
4
Imprimez sur l’autre appareil un tableau indiquant les couleurs à reproduire.
1 | Ouvrez le tableau et affichez l’écran de réglage d’impression du pilote d’imprimante. |
2 | Sélectionnez l’autre appareil , et cliquez sur [Détails] ou sur [Propriétés]. |
3 | Sur l’onglet [Paramètres de base], sélectionnez [A4] ou [Lettre] pour [Format de page] et [Impression recto] pour [Impression recto/recto verso/au format brochure]. |
4 | Cochez la case [Echelle manuelle] sur l’onglet [Configuration page] et réglez-la sur 100 %. |
5 | Configurez les paramètres pour les couleurs que vous souhaitez reproduire sur cet appareil. |
6 | Cliquer sur [OK]. |
7 | Si l’application que vous utilisez dispose d’un paramètre de mise à l’échelle, indiquez 100 %. |
8 | Cliquer sur [Imprimer] ou [OK]. Le nuancier est imprimé. |
5
Appuyez sur  (Réglages/Enregistrement)
(Réglages/Enregistrement)  <Réglage/Maintenance>
<Réglage/Maintenance>  <Régler type d'image>
<Régler type d'image>  <Mémoriser profil couleur>
<Mémoriser profil couleur>  <Reproduire les couleurs d'un autre périphérique>.
<Reproduire les couleurs d'un autre périphérique>.
 (Réglages/Enregistrement)
(Réglages/Enregistrement)  <Réglage/Maintenance>
<Réglage/Maintenance>  <Régler type d'image>
<Régler type d'image>  <Mémoriser profil couleur>
<Mémoriser profil couleur>  <Reproduire les couleurs d'un autre périphérique>.
<Reproduire les couleurs d'un autre périphérique>.6
Chargez les tableaux respectifs dans le chargeur empilées de manière à ce que les 4 feuilles de l’autre appareil soient en bas et les 4 feuilles de cet appareil en haut, puis appuyez sur <Début lecture>.
7
Lorsque la numérisation est terminée, saisissez le <Nom du profil> et appuyez sur <OK>.
L’enregistrement du profil est terminé.
Vous ne pouvez pas enregistrer le nom d’un profil qui a déjà été enregistré.
 |
Le profil enregistré sera activé en effectuant l’une des opérations : Appuyez sur  (Réglages/Enregistrement) (Réglages/Enregistrement)   (Réglages/Enregistrement) (Réglages/Enregistrement)  <Appl. modif. régl.> <Appl. modif. régl.>  <Oui>. <Oui>.Redémarrez l'appareil. Redémarrage de l'appareil |
Impression à l’aide d’un profil enregistré (Windows) 
Si vous souhaitez imprimer à l’aide d’un profil enregistré, effectuez les opérations suivantes dans le pilote d’imprimante.
 |
Pour imprimer à l’aide d’un profil enregistré, vous devez d’abord obtenir des informations sur l’appareil à partir du pilote d’imprimante. Cliquez sur  dans l’onglet [Paramètres du périphérique] des propriétés du pilote d’imprimante. dans l’onglet [Paramètres du périphérique] des propriétés du pilote d’imprimante. |
1
Ouvrez un document et affichez l'écran de réglage d'impression du pilote d'imprimante.
2
Sélectionnez la machine et cliquez sur [Détails] ou sur [Propriétés].
3
Cochez la case [Param. manuels des couleurs] sur l’onglet [Qualité], puis cliquez sur [Paramètres de couleur].
4
Sur l’onglet [Correspondance], sélectionnez [Utiliser] dans [Mode Correspondance], décochez la case [Priorité à la correspondance des couleurs de l'application], puis cliquez sur [OK].
5
Sélectionnez un profil enregistré dans [Méthode de correspondance], et cliquez sur [OK].
Lorsque vous utilisez l’imprimante PS
1
Ouvrez un document et affichez l'écran de réglage d'impression du pilote d'imprimante.
2
Sélectionnez la machine et cliquez sur [Détails] ou sur [Propriétés].
3
Sur l’onglet [Couleur], sélectionnez [Profil de lien du périphérique] dans [Mode de correspondance RVB].
4
Sélectionnez un profil enregistré dans [Entrée RVB(Lumin.+Esp.clr)], et cliquez sur [OK].