Rendre l'Espace avancé public
Rendez l'espace de stockage (Espace avancé) accessible depuis le réseau pour pouvoir partager des fichiers. Vous devez spécifier des informations telles les types de fichiers à enregistrer. Vous pouvez créer un espace réservé à un usage personnel dans l'Espace avancé. Pour rendre l'Espace avancé accessible sur le réseau, vous devez configurer l'appareil pour qu'il puisse servir de serveur SMB ou WebDAV (Définition des paramètres SMB ou Définition des paramètres WebDAV).
Espace avancé Spécifications par lots
1
Appuyez sur  (Réglages/Enregistrement).
(Réglages/Enregistrement).
 (Réglages/Enregistrement).
(Réglages/Enregistrement).2
Appuyez sur <Réglages de fonction>  <Mémoriser/Accéder aux fichiers>
<Mémoriser/Accéder aux fichiers>  <Réglages d'espace avancé>
<Réglages d'espace avancé>  <Réglages unifiés d'espace avancé>
<Réglages unifiés d'espace avancé>  <Suivant>.
<Suivant>.
 <Mémoriser/Accéder aux fichiers>
<Mémoriser/Accéder aux fichiers>  <Réglages d'espace avancé>
<Réglages d'espace avancé>  <Réglages unifiés d'espace avancé>
<Réglages unifiés d'espace avancé>  <Suivant>.
<Suivant>.3
Spécifiez la méthode pour rendre l'Espace avancé accessible sur le réseau et appuyez sur <Suivant>.
Si vous voulez que l'Espace avancé soit accessible depuis l'extérieur en tant que serveur WebDAV, appuyez <Par WebDAV>.
Si vous voulez que l'Espace avancé soit accessible depuis l'extérieur en tant que serveur SMB, appuyez <Par SMB>.

Si vous sélectionnez <WebDAV>, l'option <Utiliser serveur WebDAV> est réglée sur <Oui>. Si vous sélectionnez <Par SMB>, l'option <Utiliser serveur WebDAV> dans <Réglages serveur SMB> est réglée sur <Oui>.
Définition des paramètres WebDAV
Définition des paramètres SMB
Définition des paramètres WebDAV
Définition des paramètres SMB
4
Configurez l'Espace avancé.
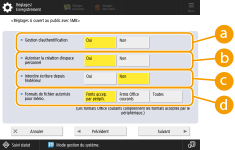
 <Gestion d'authentification>
<Gestion d'authentification>Pour gérer l'authentification, appuyez sur <Oui>.
 <Autoriser la création d'espace personnel>
<Autoriser la création d'espace personnel>Pour créer un dossier réservé à un usage personnel dans l'Espace avancé, appuyez sur <Oui>. Si <Gestion d'authentification> n'est pas réglé sur <Oui>, le réglage n'est pas possible.
 <Interdire écriture depuis l'extérieur>
<Interdire écriture depuis l'extérieur>Pour créer un dossier réservé à un usage personnel dans l'Espace avancé, appuyez sur <Oui>.
 <Formats de fichier autorisés pour mémo.>
<Formats de fichier autorisés pour mémo.>Sélectionnez l'un des formats de fichier à enregistrer dans l'Espace avancé.
<Frmts accep. par périph.> | Formats de fichier pdf, jpg, jpe, jpeg, tif, tiff, xps, pptx, oxps |
<Formats Office courants> | En plus des fichiers dans <Frmts accep. par périph.>, les fichiers doc, xls, csv, ppt, txt format et généraux. |
<Toutes> | Tous les formats de fichier. |
5
Appuyez sur <Suivant> et faites les réglages nécessaires.
 Si vous sélectionnez <Par WebDAV>
Si vous sélectionnez <Par WebDAV>
Spécifiez s'il faut utiliser TLS et appuyez sur <Suivant>.
Si vous utilisez TLS, appuyez sur <Oui>. Configurez les clés et les certificats. Configuration de la clé et du certificat pour TLS
Si vous réglés <Gestion d'authentification> et TLS sur <Oui>, le réglage de <Type d'authentification> dans <Réglages serveur WebDAV> est défini sur <De base>. <Réglages serveur WebDAV>
 Si vous sélectionnez <Par SMB> et réglez l'option <Gestion d'authentification> sur <Oui>
Si vous sélectionnez <Par SMB> et réglez l'option <Gestion d'authentification> sur <Oui>
1 | Sélectionnez le type d'authentification. 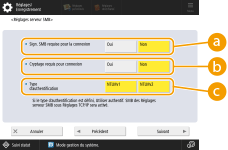  <Sign. SMB requise pour la connexion> <Sign. SMB requise pour la connexion>Pour demande une signature des paquets SMB lors de la connexion à un serveur SMB, appuyez sur <Oui>.  <Cryptage requis pour connexion> <Cryptage requis pour connexion>Pour demander une connexion avec une communication cryptée SMB 3.0/3.1 lors de la connexion à un serveur SMB, appuyez sur <Oui>.  <Type d'authentification> <Type d'authentification>Si vous spécifiez le type d'authentification, l'option, <Utiliser authentif. SMB> dans <Réglages serveur SMB> est réglée sur <Oui>. <Réglages serveur SMB> |
2 | Appuyez sur <Suivant>. |
 Si vous sélectionnez <Par SMB> et réglez l'option <Gestion d'authentification> sur <Non>
Si vous sélectionnez <Par SMB> et réglez l'option <Gestion d'authentification> sur <Non>
Vous n'avez pas besoin de configurer le réglage. Passez à l'étape 6.
6
Appuyez sur <OK>.
7
Appuyez sur  (Réglages/Enregistrement)
(Réglages/Enregistrement)  <Oui>.
<Oui>.
 (Réglages/Enregistrement)
(Réglages/Enregistrement)  <Oui>.
<Oui>. |
Même si <Interdire écriture depuis l'extérieur> est défini sur <Oui>, les utilisateurs disposant de privilèges d'administrateur peuvent effectuer les opérations suivantes. Traiter des dossiers/modifier des fichiers en se connectant directement à l'Espace avancé depuis l'Explorateur Windows sur un ordinateur. Traiter des dossiers/modifier des fichiers à partir de <Réseau> dans <Lire et mémoriser> ou <Accès aux fichiers enregistrés> sur l'afficheur tactile. |
Envoi d'une notification par e-mail lorsque l'enregistrement est terminé
Vous pouvez notifier à un utilisateur qu'un fichier a été enregistré dans l'Espace avancé de l'appareil. L'e-mail de notification contient le chemin d'accès (URI : Uniform Resource Identifier) menant au dossier dans lequel se trouve le fichier.
 |
Vous pouvez enregistrer un maximum de 16 réglages de transmission TX URI. |
1
Lancez l'interface utilisateur distante.Lancement de l'interface utilisateur distante
2
Cliquez sur [Réglages/Enregistrement] dans la page du portail. Ecran de l'interface utilisateur distante
3
Cliquez sur [Mémoriser/Accéder aux fichiers]  [Réglages d'espace avancé].
[Réglages d'espace avancé].
 [Réglages d'espace avancé].
[Réglages d'espace avancé].4
Cliquez sur [Réglages TX URI].
5
Cliquez sur [Activer].
Le statut de la notification devient <Activé>, et tous les réglages TX URI enregistrés sont activés.
6
Cliquez sur [Mémoriser nouveau...].
7
Définissez les paramètres nécessaires.
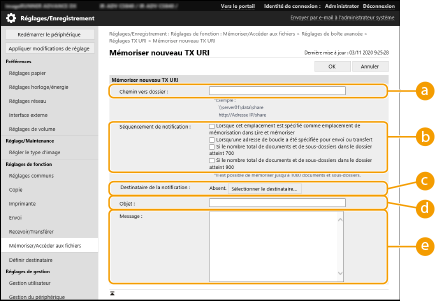
 [Chemin vers dossier]
[Chemin vers dossier]Saisissez le chemin du dossier à notifier.
 Lorsque l'Espace avancé est ouvert en tant que serveur SMB
Lorsque l'Espace avancé est ouvert en tant que serveur SMB
Saisissez l'adresse IP ou le nom de l'hôte de l'appareil plus « \share » ou « \users », suivi de « \folder_name ».
Exemple d'entrée (spécifier le dossier « documents » dans l'Espace avancé)
\\192.168.1.21\share\documents
Exemple d'entrée (spécifier le dossier « suzuki » dans l'Espace personnel)
\\192.168.1.21\users\suzuki
 Lorsque l'Espace avancé est ouvert au public en tant que serveur WebDAV
Lorsque l'Espace avancé est ouvert au public en tant que serveur WebDAV
Saisissez l'URL au format « http(s)://<Adresse IP ou nom de l'hôte de l'appareil>/<share ou users>/<nom du dossier> ».
Exemple d'entrée (spécifier le dossier « documents » dans l'Espace avancé lorsque SSL est désactivé)
http://192.168.1.21/share/documents
Exemple d'entrée (spécifier le dossier « suzuki » dans l'Espace personnel lorsque SSL est désactivé)
https://192.168.1.21/users/suzuki
 [Séquencement de notification]
[Séquencement de notification]Sélectionnez l'heure d'envoi de TX URI.
[Lorsque cet emplacement est spécifié comme emplacement de mémorisation dans Lire et mémoriser] | Une notification est envoyée chaque fois qu'un fichier est enregistré dans le dossier spécifié à l'intérieur de l'Espace avancé depuis <Lire et mémoriser> sur l'afficheur tactile. Toutefois, une notification n'est pas envoyée lorsqu'un fichier est enregistré dans un sous-dossier ou qu'un dossier est ajouté à un sous-dossier. |
[Lorsqu'une adresse de boucle a été spécifiée pour envoi ou transfert] | Une notification est envoyée chaque fois qu'un fichier est enregistré dans le dossier spécifié à l'intérieur de l'Espace avancé depuis une adresse de bouclage (une adresse qui indique cet appareil sur un réseau) en utilisant la fonction Envoi ou Transfert. Toutefois, une notification n'est pas envoyée lorsqu'un fichier est enregistré dans un sous-dossier ou qu'un dossier est ajouté à un sous-dossier. Spécifiez une adresse de bouclage lorsque l'Espace avancé de l'appareil est utilisé comme destination pour <Lire et Envoyer> ou <Réglages de transfert>. Enregistrement de destinataires dans le carnet d'adresses |
[Si le nombre total de documents et de sous-dossiers dans le dossier atteint 700] | Une notification est envoyée lorsque le nombre total de fichiers et de sous-dossiers dans le dossier spécifié pour notification dans  atteint 700. Les fichiers et les dossiers à l'intérieur de sous-dossiers ne sont pas comptabilisés. atteint 700. Les fichiers et les dossiers à l'intérieur de sous-dossiers ne sont pas comptabilisés. |
[Si le nombre total de documents et de sous-dossiers dans le dossier atteint 900] | Une notification est envoyée lorsque le nombre total de fichiers et de sous-dossiers dans le dossier spécifié pour notification dans  atteint 900. Les fichiers et les dossiers à l'intérieur de sous-dossiers ne sont pas comptabilisés. atteint 900. Les fichiers et les dossiers à l'intérieur de sous-dossiers ne sont pas comptabilisés. |

Vous pouvez enregistrer jusqu'à 1 000 fichiers ou sous-dossiers dans le dossier spécifié.
 [Destinataire de la notification]
[Destinataire de la notification]Spécifiez l'adresse e-mail de destination dans [Choisir le destinataire].

Vous pouvez définir une adresse e-mail unique enregistrée dans le carnet d'adresses ou un groupe d'adresses e-mail unique comme destination de la notification.
 [Objet]
[Objet]Saisissez l'objet de l'e-mail (40 caractères maximum).
 [Message]
[Message]Saisissez le message de l'e-mail (140 caractères maximum).

En plus du texte saisi ici, le chemin d'accès au dossier spécifié dans  et le nom du fichier sont également ajoutés au message de l'e-mail.
et le nom du fichier sont également ajoutés au message de l'e-mail.
 et le nom du fichier sont également ajoutés au message de l'e-mail.
et le nom du fichier sont également ajoutés au message de l'e-mail.8
Cliquez sur [OK].