
Registrazione di un profilo colore per la stampa
0YAS-0HU
La registrazione di un profilo colore sulla macchina consente di riprodurre i colori registrati durante la stampa. Per specificare queste impostazioni sono necessari i privilegi di Amministratore o DeviceAdmin.
 |
È possibile registrare fino a 9 profili. Eseguire sempre la regolazione automatica della gradazione (regolazione totale) prima di utilizzare la macchina. Regolazione della gradazione |
Registrazione di colori specifici
È possibile registrare colori specifici da riprodurre utilizzando un grafico. Non è possibile utilizzare i profili registrati con i linguaggi di descrizione della pagina o i formati di file PS, PDF o Imaging (CMYK).
1
Scaricare il "Grafico dei colori per assegnare i valori RGB ai colori di output nel grafico dei colori" dal sito Web del manuale online.
2
Stampare il grafico con la macchina.
1 | Aprire il grafico e visualizzare la schermata di impostazione di stampa del driver della stampante. |
2 | Selezionare la macchina e fare clic su [Dettagli] o [Proprietà]. |
3 | Nella scheda [Impostazioni di base], selezionare [A4] o [Letter] per [Formato pagina] e [Stampa su un lato] per [Stampa su un lato/fronte-retro/opuscolo]. |
4 | Deselezionare la casella di controllo [Proporzioni manuali] nella scheda [Impostazione pagina]. |
5 | Selezionare la casella di controllo [Imp. manuali dei colori] nella scheda [Qualità] e fare clic su [Impostazioni colore]. |
6 | Nella scheda [Corrispondenza], selezionare [Non usare] in [Modalità corrispondenza], deselezionare la casella di controllo [Priorità applicazione corrispondenza colore] e fare clic su [OK]. |
7 | Fare clic su [Stampa] o [OK]. Il grafico viene stampato. |
3
Premere  (Impostazioni/Registrazione)
(Impostazioni/Registrazione)  <Regolazione/Manutenzione>
<Regolazione/Manutenzione>  <Regolazione qualità immagine>
<Regolazione qualità immagine>  <Registra profilo colore>
<Registra profilo colore>  <Assegna i valori RGB ai colori di output nel grafico a colori>.
<Assegna i valori RGB ai colori di output nel grafico a colori>.
 (Impostazioni/Registrazione)
(Impostazioni/Registrazione)  <Regolazione/Manutenzione>
<Regolazione/Manutenzione>  <Regolazione qualità immagine>
<Regolazione qualità immagine>  <Registra profilo colore>
<Registra profilo colore>  <Assegna i valori RGB ai colori di output nel grafico a colori>.
<Assegna i valori RGB ai colori di output nel grafico a colori>.4
Creare un profilo per registrare i colori che si desidera riprodurre.
Selezionare uno dei profili esistenti registrati e premere <Duplica>. Immettere quindi il nome del profilo e premere <OK>.
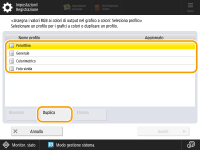
5
Selezionare il profilo creato e premere <Avanti>.
6
Premere <Aggiungi>.
Per modificare i colori registrati, premere <Modifica>.
Per modificare i colori registrati, premere <Elimina>.
7
Immettere i valori del colore da registrare.
Immettere i valori RGB per il colore che si desidera creare in <RGB desiderato> e inserire <Sheet No.>, <Row> e <Column> per quel colore dal grafico stampato al punto 2.
Non è possibile registrare un colore che abbia gli stessi valori per R, G e B.
Ad es.: Bianco (R,G,B)=(255,255,255), Nero (R,G,B)=(0,0,0)
Ad es.: Bianco (R,G,B)=(255,255,255), Nero (R,G,B)=(0,0,0)
Non è possibile registrare un colore aggiuntivo con valori RGB già registrati.
8
Premere <OK>.
Viene aggiunto il colore di output.
È possibile registrare fino a 168 colori.
9
Premere <OK>.
Le informazioni sul colore di output vengono registrate nel profilo.
 |
Il profilo registrato verrà attivato eseguendo una delle seguenti operazioni: Premere  (Impostazioni/Registrazione) (Impostazioni/Registrazione)   (Impostazioni/Registrazione) (Impostazioni/Registrazione)  <Applic.variaz.impost.> <Applic.variaz.impost.>  <Sì>. <Sì>.Riavviare la macchina. Riavvio della macchina |
Riproduzione di colori da un'altra macchina
È possibile registrare i colori da riprodurre utilizzati su un’altra macchina Canon. Per registrare un profilo, impilare i grafici stampati con questa macchina e con l’altra macchina, quindi acquisirli dall’alimentatore di questa macchina. In alcuni modelli, come quelli non dotati di alimentatore, questa funzione potrebbe non essere disponibile.
 |
Se le proporzioni non sono impostate correttamente quando vengono stampati i grafici di questa macchina e dell’altra macchina, nel momento in cui si esegue la scansione dall’alimentatore viene visualizzato un messaggio di errore. Oltre a configurare correttamente il driver della stampante, se nell’applicazione in uso è possibile impostare le proporzioni, specificare 100% per la stampa. |
1
Scaricare il "Grafico dei colori per la riproduzione dei colori da altre periferiche" per il grafico della macchina dal sito Web del manuale online.
2
Stampare il grafico con la macchina.
1 | Aprire il grafico e visualizzare la schermata di impostazione di stampa del driver della stampante. |
2 | Selezionare la macchina e fare clic su [Dettagli] o [Proprietà]. |
3 | Nella scheda [Impostazioni di base], selezionare [A4] o [Letter] per [Formato pagina] e [Stampa su un lato] per [Stampa su un lato/fronte-retro/opuscolo]. |
4 | Selezionare la casella di controllo [Proporzioni manuali] nella scheda [Impostazione pagina] e impostare il valore su 100%. |
5 | Selezionare la casella di controllo [Imp. manuali dei colori] nella scheda [Qualità] e fare clic su [Impostazioni colore]. |
6 | Nella scheda [Corrispondenza], selezionare [Non usare] in [Modo corrispondenza], deselezionare la casella di controllo [Priorità applicazione corrispondenza colore] e fare clic su [OK]. |
7 | Fare clic su [OK]. |
8 | Se nell’applicazione in uso è possibile impostare le proporzioni, specificare 100%. |
9 | Fare clic su [Stampa] o [OK]. Il grafico viene stampato. |
3
Scaricare il "Grafico dei colori per la riproduzione dei colori da altre periferiche" per il grafico di altre macchine dal sito Web del manuale online.
4
Stampare il grafico che mostra i colori da riprodurre sull'altra macchina.
1 | Aprire il grafico e visualizzare la schermata di impostazione di stampa del driver della stampante. |
2 | Selezionare l'altra macchina e fare clic su [Dettagli] o [Proprietà]. |
3 | Nella scheda [Impostazioni di base], selezionare [A4] o [Letter] per [Formato pagina] e [Stampa su un lato] per [Stampa su un lato/fronte-retro/opuscolo]. |
4 | Selezionare la casella di controllo [Proporzioni manuali] nella scheda [Impostazione pagina] e impostare il valore su 100%. |
5 | Configurare le impostazioni relative ai colori da riprodurre su questa macchina. |
6 | Fare clic su [OK]. |
7 | Se nell’applicazione in uso è possibile impostare le proporzioni, specificare 100%. |
8 | Fare clic su [Stampa] o [OK]. Il grafico viene stampato. |
5
Premere  (Impostazioni/Registrazione)
(Impostazioni/Registrazione)  <Regolazione/Manutenzione>
<Regolazione/Manutenzione>  <Regolazione qualità immagine>
<Regolazione qualità immagine>  <Registra profilo colore>
<Registra profilo colore>  <Riproduci colori da un'altra periferica>.
<Riproduci colori da un'altra periferica>.
 (Impostazioni/Registrazione)
(Impostazioni/Registrazione)  <Regolazione/Manutenzione>
<Regolazione/Manutenzione>  <Regolazione qualità immagine>
<Regolazione qualità immagine>  <Registra profilo colore>
<Registra profilo colore>  <Riproduci colori da un'altra periferica>.
<Riproduci colori da un'altra periferica>.6
Caricare i rispettivi grafici nell'alimentatore impilati in modo che i 4 fogli dell'altra macchina siano in basso e i 4 fogli di questa macchina in alto, quindi premere <Avvio scansione>.
7
Al termine della scansione, inserire <Nome profilo> e premere <OK>.
La registrazione di un profilo è completata.
Non è possibile registrare il nome di un profilo già registrato.
 |
Il profilo registrato verrà attivato eseguendo una delle seguenti operazioni: Premere  (Impostazioni/Registrazione) (Impostazioni/Registrazione)   (Impostazioni/Registrazione) (Impostazioni/Registrazione)  <Applic.variaz.impost.> <Applic.variaz.impost.>  <Sì>. <Sì>.Riavviare la macchina. Riavvio della macchina |
Stampa con un profilo registrato (Windows) 
Se si desidera stampare utilizzando un profilo registrato, eseguire le seguenti operazioni nel driver della stampante.
 |
Per stampare utilizzando un profilo registrato, è necessario innanzitutto ottenere le informazioni periferica dal driver di stampa. Fare clic su  nella scheda [Impostazioni periferica] nelle proprietà del driver di stampa. nella scheda [Impostazioni periferica] nelle proprietà del driver di stampa. |
1
Aprire un documento e visualizzare la schermata delle impostazioni di stampa del driver stampante.
2
Selezionare la macchina e fare clic su [Dettagli] o [Proprietà].
3
Selezionare la casella di controllo [Imp. manuali dei colori] nella scheda [Qualità] e fare clic su [Impostazioni colore].
4
Nella scheda [Corrispondenza], selezionare [Usa] in [Modo corrispondenza], deselezionare la casella di controllo [Priorità applicazione corrispondenza colore] e fare clic su [OK].
5
Selezionare un profilo registrato in [Metodo corrispondenza] e fare clic su [OK].
Quando si usa PS Printer
1
Aprire un documento e visualizzare la schermata delle impostazioni di stampa del driver stampante.
2
Selezionare la macchina e fare clic su [Dettagli] o [Proprietà].
3
Nella scheda [Colore], selezionare [Profilo collegamento periferica] in [Modalità corrispondenza RGB].
4
Selezionare un profilo registrato in [Ingr.RGB (Chiaro+Spz.col.)] e fare clic su [OK].