
Verwalten von Protokollen
Sie können die Protokolle verwenden, um zu überprüfen oder zu analysieren, wie das Gerät verwendet wird. Eine Vielzahl von Informationen über jeden Vorgang wird in den Protokollen aufgezeichnet, wie beispielsweise Betriebsdatum/Betriebszeit, Benutzername, Betriebstyp, Funktionstyp und Betriebsergebnis. Weitere Informationen zu den Typen der Protokolle finden Sie unter Systemspezifikationen. Zur Verwaltung von Protokollen sind Administratorrechte erforderlich.
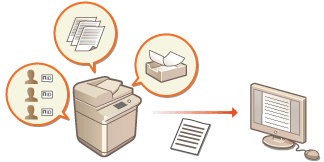
 |
Wenn die Sammlung der Revisionsprotokolle aktiviert ist und ein Fehler auf dem von dieser Funktion verwalteten Speichergerät auftritt, wird die Initialisierung automatisch durchgeführt, und es erscheint ein Fehlerbildschirm. Wenn Sie das Audit-Protokoll vor dem Auftreten des Fehlers abrufen können, klicken Sie auf [Revisionslog herunterladen] um das Protokoll abzurufen, und klicken Sie dann auf [OK]. Wenn Sie das Audit-Protokoll nicht vor dem Auftreten des Fehlers erhalten können, klicken Sie auf [OK]. Wenn die Initialisierung abgeschlossen ist, wird die Audit-Log-Sammlung fortgesetzt und der automatische Initialisierungsprozess im Protokoll aufgezeichnet. |
Starten der Protokollaufzeichnung
Gehen Sie wie folgt vor, um die Protokollaufzeichnung zu starten.
Starten Sie Remote UI  [Einstellungen/Speicherung]
[Einstellungen/Speicherung]  [Geräteverwaltung]
[Geräteverwaltung]  [Revisionslog exportieren/löschen]
[Revisionslog exportieren/löschen]  [Prüfprotokollinformationen]
[Prüfprotokollinformationen]  Klicken Sie auf [Start] für [Prüfprotokollerfassung]
Klicken Sie auf [Start] für [Prüfprotokollerfassung]
 [Einstellungen/Speicherung]
[Einstellungen/Speicherung]  [Geräteverwaltung]
[Geräteverwaltung]  [Revisionslog exportieren/löschen]
[Revisionslog exportieren/löschen]  [Prüfprotokollinformationen]
[Prüfprotokollinformationen]  Klicken Sie auf [Start] für [Prüfprotokollerfassung]
Klicken Sie auf [Start] für [Prüfprotokollerfassung] |
Wenn Energieverbrauch im Schlafmodus auf [Niedrig] gesetzt ist, werden Protokolle nicht gesammelt, wenn das System in den Schlafmodus wechselt. Bei der Generierung eines Netzwerkverbindungsprotokolls, Mailbox-Authentisierungsprotokolls, Betriebsprotokolls für Mailbox-Dokumente oder dem Geräteverwaltungsprotokoll klicken Sie auf [Geräteverwaltung]  [Revisionslog speichern] [Revisionslog speichern]  aktivieren Sie das Kontrollkästchen für [Revisionslog speichern] aktivieren Sie das Kontrollkästchen für [Revisionslog speichern]  klicken Sie auf [OK] klicken Sie auf [OK]  [Einstelländerungen anwenden]. [Einstelländerungen anwenden].Wenn Sie ein Erweiterter Platz Operationsprotokoll erstellen, klicken Sie auf [Einstellungen Funktion]  [Dateien speichern/zugänglich machen] [Dateien speichern/zugänglich machen]  [Einstellungen Erweiterter Platz] [Einstellungen Erweiterter Platz]  [Details einstellen] [Details einstellen]  aktivieren Sie das Kontrollkästchen für [Log des Vorgangs speichern] aktivieren Sie das Kontrollkästchen für [Log des Vorgangs speichern]  klicken Sie auf [OK] klicken Sie auf [OK]  [Einstelländerungen anwenden]. [Einstelländerungen anwenden].Wenn die Stromversorgung des Geräts während des Sammelns von Protokollen beispielsweise aufgrund eines Stromausfalls ausgeschaltet wird, beginnt die Sammlung erneut, wenn das Gerät neu gestartet wird, und zwar aus dem Protokoll, das vor dem Ausschalten des Geräts gesammelt wurde. Wenn Sie die Protokollsammlung stoppen, während Protokolle gesammelt werden, werden die Protokolle für den Zeitraum, in dem die Protokollsammlung gestoppt wurde, beim nächsten Start der Protokollsammlung nicht gesammelt. |
Automatischer Export von Logs
Sie können das Gerät so einstellen, dass Revisionslogs jeden Tag zu einer festgelegten Zeit automatisch exportiert werden oder wenn die Anzahl der Revisionslogs 95 % der maximal möglichen Anzahl (etwa 38.000) erreicht hat.
1
Starten Sie Remote UI. Starten von Remote UI
2
Klicken Sie auf der Portalseite auf [Einstellungen/Speicherung]. Remote UI-Bildschirm
3
Klicken Sie auf [Geräteverwaltung]  [Revisionslog exportieren/löschen]
[Revisionslog exportieren/löschen]  [Einstellungen für Auto Export Revisionslogs].
[Einstellungen für Auto Export Revisionslogs].
 [Revisionslog exportieren/löschen]
[Revisionslog exportieren/löschen]  [Einstellungen für Auto Export Revisionslogs].
[Einstellungen für Auto Export Revisionslogs].4
Aktivieren Sie das Kontrollkästchen für [Auto Export verwenden], und legen Sie die erforderlichen Einstellungen fest.
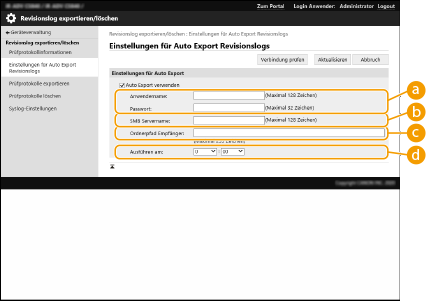
 [Anwendername:] / [Passwort:]
[Anwendername:] / [Passwort:]Geben Sie den Benutzernamen und das Passwort für die Anmeldung an einem Server ein, auf den die Logs exportiert werden.
 [SMB Servername:]
[SMB Servername:]Geben Sie den Hostnamen des SMB-Servers ein, auf den die Logdateien exportiert werden sollen, gemeinsam mit dem Pfad, für den eine Authentifizierung erforderlich ist.
\\Hostname
\\IP-Adresse\Name des gemeinsam genutzten Ordners
 [Ordnerpfad Empfänger:]
[Ordnerpfad Empfänger:]Geben Sie den Pfad zu dem Ordner ein, in dem die Logdateien gespeichert werden sollen.
 [Ausführen am:]
[Ausführen am:]Sie können festlegen, zu welcher Zeit der Export erfolgen soll.
5
Klicken Sie auf [Verbindung prüfen], um zu prüfen, ob die Verbindung möglich ist, und klicken Sie anschließend auf [Update].
Die Revisionslogs werden jetzt automatisch exportiert. Die Dateierweiterung lautet "csv".
 |
Nach dem erfolgreichen automatischen Export der Revisionslogs werden die gesammelten Revisionslogs automatisch gelöscht. Revisionslogs können nicht manuell gelöscht werden. Nachdem das automatische Exportieren und Löschen der Audit-Protokolle erfolgreich durchgeführt wurde, werden die einzelnen Protokolle generiert. Wenn bis zum Zeitpunkt des nächsten automatischen Exports keine anderen Protokollsammlungen erfolgen, wird das Audit-Protokoll nicht automatisch exportiert. Sie können die Revisionslogs auch manuell über Remote UI exportieren. Exportieren eines Protokolls in eine Datei Wenn der automatische Export fehlschlägt, unternimmt das Gerät mehrere erneute Versuche. Auf dem Bedienfeld des Geräts wird eine Fehlermeldung angezeigt, sobald ein automatischer Export fehlgeschlagen ist. Geben Sie einen SMB-Server für Windows Server 2016 oder höher oder für Windows 10 oder höher an. Bei ausgeschaltetem Gerät wird auch zu den festgelegten Zeiten kein Export durchgeführt. Der Export wird auch beim nächsten Start des Geräts nicht durchgeführt. Wenn sich das Gerät im Schlafmodus befindet, wird es zur festgelegten Zeit automatisch reaktiviert, und der Export wird durchgeführt. Beachten Sie, dass bei Verwendung eines Servers, der eine nach SMB 3.0/3.1 verschlüsselte Kommunikation nicht unterstützt, die Revisionsprotokolldaten beim automatischen Export unverschlüsselt über die Kommunikationspfade übertragen werden. Je nach Umgebung wird der automatische Export von Logs eventuell später als zur festgelegten Zeit durchgeführt. |
6
Befolgen Sie die Bildschirmanweisungen, um den Speicherort für die Dateien anzugeben.
Die csv-Dateien werden gespeichert.
Exportieren eines Protokolls in eine Datei
Die verschiedenen Protokolle können als CSV-Dateien auf einen Computer exportiert und dort gespeichert werden. Sie können dann mithilfe eines CSV-Datei-Editors oder eines Texteditors geöffnet werden.
 |
Wenn Protokolle als Dateien exportiert werden, verwenden Sie TLS oder IPSec. Konfigurieren der IPSec-Einstellungen |
Starten Sie Remote UI  [Einstellungen/Speicherung]
[Einstellungen/Speicherung]  [Geräteverwaltung]
[Geräteverwaltung]  [Revisionslog exportieren/löschen]
[Revisionslog exportieren/löschen]  [Prüfprotokolle exportieren]
[Prüfprotokolle exportieren]  [Export]
[Export]  Befolgen Sie die Bildschirmanweisungen zum Speichern der Datei
Befolgen Sie die Bildschirmanweisungen zum Speichern der Datei
 [Einstellungen/Speicherung]
[Einstellungen/Speicherung]  [Geräteverwaltung]
[Geräteverwaltung]  [Revisionslog exportieren/löschen]
[Revisionslog exportieren/löschen]  [Prüfprotokolle exportieren]
[Prüfprotokolle exportieren]  [Export]
[Export]  Befolgen Sie die Bildschirmanweisungen zum Speichern der Datei
Befolgen Sie die Bildschirmanweisungen zum Speichern der DateiWenn Sie alle Protokolle automatisch löschen möchten, nachdem sie exportiert wurden, aktivieren Sie das Kontrollkästchen für [Protokolle nach dem Export aus Gerät löschen], bevor Sie auf [Export] klicken. Wenn Sie dann auf [Abbrechen] klicken, werden die Exportvorgänge abgebrochen und die Protokolle gelöscht, auch wenn sie noch nicht vollständig als Dateien exportiert wurden.
Die Protokollsammlung wird gestoppt, während der Exportvorgang ausgeführt wird.
Löschen von Protokollen
Sie können alle gesammelten Protokolle löschen.
Starten Sie Remote UI  [Einstellungen/Speicherung]
[Einstellungen/Speicherung]  [Geräteverwaltung]
[Geräteverwaltung]  [Revisionslog exportieren/löschen]
[Revisionslog exportieren/löschen]  [Prüfprotokolle löschen]
[Prüfprotokolle löschen]  [Löschen]
[Löschen]  [Ja]
[Ja]
 [Einstellungen/Speicherung]
[Einstellungen/Speicherung]  [Geräteverwaltung]
[Geräteverwaltung]  [Revisionslog exportieren/löschen]
[Revisionslog exportieren/löschen]  [Prüfprotokolle löschen]
[Prüfprotokolle löschen]  [Löschen]
[Löschen]  [Ja]
[Ja] |
Wenn [Einstellungen für Auto Export Revisionslogs] aktiviert ist, können Sie Revisionslogs nicht manuell löschen. |
Senden von Protokollen per Syslog
Syslog-Informationen lassen sich an SIEM-Systeme (Sicherheitsinformations-/Ereignismanagement) senden. Durch die Verknüpfung mit einem SIEM-System lassen sich Informationen aus Echtzeitwarnungen analysieren und zentral verwalten.
1
Starten Sie Remote UI. Starten von Remote UI
2
Klicken Sie auf der Portalseite auf [Einstellungen/Speicherung]. Remote UI-Bildschirm
3
Klicken Sie auf [Geräteverwaltung]  [Revisionslog exportieren/löschen]
[Revisionslog exportieren/löschen]  [Syslog-Einstellungen].
[Syslog-Einstellungen].
 [Revisionslog exportieren/löschen]
[Revisionslog exportieren/löschen]  [Syslog-Einstellungen].
[Syslog-Einstellungen].4
Wählen Sie [Syslog senden verwenden], und legen Sie die erforderlichen Einstellungen fest.
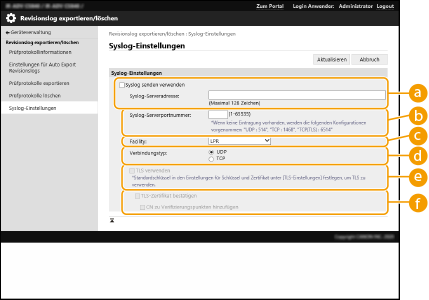
 [Syslog-Serveradresse:]
[Syslog-Serveradresse:]Geben Sie die Adresse des Syslog-Servers ein, zu dem eine Verbindung hergestellt werden soll. Geben Sie je nach Ihrer Umgebung die erforderlichen Informationen, wie die IP-Adresse und den Hostnamen, ein.
 [Syslog-Serverportnummer:]
[Syslog-Serverportnummer:]Geben Sie die vom Syslog-Server für die Syslog-Kommunikation verwendete Portnummer ein. Wenn Sie die Portnummer nicht angeben, wird die in RFC (UDP: 514, TCP: 1468, TCP (TLS): 6514) definierte Portnummer verwendet.
 [Facility:]
[Facility:]Geben Sie an, welche Art von Protokollnachrichten gesendet werden soll. Wählen Sie unter Folgendem aus: [Local0] bis [Local7], [Log Alert], [Log Audit], [Security Messages] oder in RFC definierte [LPR].
 [Verbindungstyp:]
[Verbindungstyp:]Geben Sie den Kommunikationstyp an ([UDP]/[TCP]).
 [TLS verwenden]
[TLS verwenden]Wählen Sie diese Option, um die Datenübertragung mit dem Syslog-Server per TLS zu verschlüsseln.

Wenn [TCP] unter [Verbindungstyp:] ausgewählt ist, können Sie die Verwendung von TLS festlegen.
 [TLS-Zertifikat bestätigen]/[CN zu Verifizierungspunkten hinzufügen]
[TLS-Zertifikat bestätigen]/[CN zu Verifizierungspunkten hinzufügen]Legen Sie fest, ob beim Herstellen der Verbindung das gesendete TLS-Serverzertifikat und sein Common Name (CN) geprüft werden sollen.
5
Klicken Sie auf [Aktualisieren].
 |
Nach dem Fehler tritt bei manchen Auditprotokolle eine leichte Zeitverzögerung auf, weil die Syslog-Übertragung alle 30 Sekunden nach dem Polling durchgeführt wird. Die unterstützten RFCs sind 5424 (Syslog-Format), 5425 (TLS) und 5426 (UDP). |