Drucken mit AirPrint
Sie können von einem iPad, iPhone, iPod touch oder Mac aus ohne Verwendung eines Druckertreibers drucken.
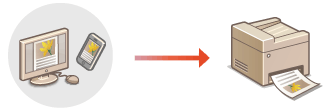
Systemanforderungen
Eines der folgenden Apple-Geräte ist zum Drucken mit AirPrint erforderlich.
iPad (alle Modelle)
iPhone (3GS oder neuer)
iPod touch (3. Generation oder neuer)
Mac (Mac OS X 10.7 oder höher)*
* OS X 10.9 oder höher, wenn eine USB-Verbindung verwendet wird |
Netzwerkumgebung
Eine der folgenden Umgebungen ist erforderlich.
Eine Umgebung, in der ein Apple-Gerät und dieses Gerät am selben LAN angeschlossen sind
Eine Umgebung, in der ein Apple-Gerät und dieses Gerät direkt verbunden sind
Eine Umgebung, in der ein Mac über USB an diesem Gerät angeschlossen ist
Drucken von einem iPad, iPhone oder iPod touch aus
1
Stellen Sie sicher, dass das Gerät eingeschaltet und mit dem Apple-Gerät verbunden ist.
Wie Sie dies sicherstellen können, finden Sie unter Einrichten der Netzwerkumgebung.
Informationen zur Direktverbindung finden Sie unter Direktverbindung.
2
Öffnen Sie die Anwendung auf Ihrem Apple-Gerät und tippen Sie auf  , um die Menüoptionen anzuzeigen.
, um die Menüoptionen anzuzeigen.
3
Tippen Sie auf [Drucken].
4
Wählen Sie dieses Gerät aus [Drucker] aus.
Die mit dem Netzwerk verbundenen Drucker werden hier angezeigt. Wählen Sie das Gerät in diesem Schritt.

Der Bildschirm zur Auswahl des Systems in [Drucker] wird nicht bei Anwendungen angezeigt, die AirPrint nicht unterstützen. In diesem Fall kann kein Druck vorgenommen werden.
5
Legen Sie die gewünschten Druckeinstellungen fest.

Die verfügbaren Einstellungen und die Papierformate unterscheiden sich je nach der Anwendung, die Sie verwenden.
6
Tippen Sie auf [Drucken].
Das Drucken beginnt.

Überprüfen des Druckstatus
Während des Druckvorgangs drücken Sie zweimal die Home-Taste des Apple-Geräts  tippen Sie auf [Drucken].
tippen Sie auf [Drucken].
 tippen Sie auf [Drucken].
tippen Sie auf [Drucken]. |
Sie können festlegen, ob eine Fehleranzeige am Bedienfeld angezeigt werden soll, wenn der Druckvorgang aufgrund eines Problems mit den Druckdaten nicht wie erwartet durchgeführt werden kann. Einzelheiten dazu finden Sie unter <Fehler für AirPrint anzeigen>. Wenn das Gerät so konfiguriert ist, dass von einem Computer gesendete Daten nicht sofort gedruckt werden, werden auch die AirPrint-Daten auf dem Gerät angehalten. In diesem Fall müssen Bedienschritte am Gerät vorgenommen werden, um den Druckvorgang auszuführen. Drucken von Dokumenten, die im Gerät zurückgehalten wurden (erzwungene Reservierung beim Drucken) |
Drucken von einem Mac aus
1
Stellen Sie sicher, dass das Gerät eingeschaltet und mit dem Mac verbunden ist.
Wie Sie dies sicherstellen können, finden Sie unter Einrichten der Netzwerkumgebung.
2
Fügen Sie das Gerät auf dem Mac in [Systemeinstellungen]  [Drucker & Scanner] hinzu.
[Drucker & Scanner] hinzu.
 [Drucker & Scanner] hinzu.
[Drucker & Scanner] hinzu.Wenn das Gerät bereits für das Scannen und Senden von Faxen hinzugefügt wurde, ist dieser Vorgang nicht erforderlich.
3
Öffnen Sie ein Dokument in einer Anwendung, und rufen Sie dann das Druckdialogfeld auf.
Wie das Druckdialogfeld aufgerufen wird, hängt von der jeweiligen Anwendung ab. Weitere Informationen finden Sie in der Bedienungsanleitung der von Ihnen verwendeten Anwendung.
4
Wählen Sie das Gerät im Druckdialogfeld.
Die zum Mac hinzugefügten Drucker werden angezeigt. Wählen Sie das Gerät in diesem Schritt.
5
Legen Sie die gewünschten Druckeinstellungen fest.

Die verfügbaren Einstellungen und die Papierformate unterscheiden sich je nach der Anwendung, die Sie verwenden.
6
Klicken Sie auf [Drucken].
Das Drucken beginnt.
 |
Sie können festlegen, ob eine Fehleranzeige am Bedienfeld angezeigt werden soll, wenn der Druckvorgang aufgrund eines Problems mit den Druckdaten nicht wie erwartet durchgeführt werden kann. Einzelheiten dazu finden Sie unter <Fehler für AirPrint anzeigen>. Wenn das Gerät so konfiguriert ist, dass von einem Computer gesendete Daten nicht sofort gedruckt werden, werden auch die AirPrint-Daten auf dem Gerät angehalten. In diesem Fall müssen Bedienschritte am Gerät vorgenommen werden, um den Druckvorgang auszuführen. Drucken von Dokumenten, die im Gerät zurückgehalten wurden (erzwungene Reservierung beim Drucken) |