
<Einstellungen Anzeige>
Legen Sie die Einstellungen für das Sensordisplay fest.
 |
Für Informationen zu den Einheiten („A“, „B“, „C“ und „Nein“) in der Spalte „Funktion Alle importieren“ lesen Sie bitte Funktion Alle importieren. Mit einem Sternchen (*) markiertes ElementWird nur angezeigt, wenn Ihr Gerät über eine Faxfunktion verfügt. |
<Standardanz. bei Startup/Wiederherstellung>
 (Einstellungen/Speicherung)
(Einstellungen/Speicherung)  <Präferenzen>
<Präferenzen>  <Einstellungen Anzeige>
<Einstellungen Anzeige>Sie können für das Display eine Standardanzeige beim Starten oder Wiederherstellen definieren.
Einstellung | Beschreibung der Einstellung | DeviceAdmin | NetworkAdmin | In Remote UI einstellbar | Geräte-Informations bereitstellung verfügbar | Funktion Alle importieren | Name des Elements beim Exportieren mit der Remote UI |
<Standardanz. bei Startup/Wiederherstellung> | <Startseite>, <Kopieren>, <Fax>*1, <Scannen und Senden>, <Scannen und Speichern>, <Zugang zu gespeicherten Dateien>, <Fax/I-Fax Eingangsbox>, <Scanner>, <Webzugang>, <Anleitung/FAQ>, <Einstellungen Empf./Weiterl.>, <Drucken>, <WSD Scan>, <Scan for Mobile>, <Mobiles Portal>, <iW Function Flow>*2, <Scan Lock Analyzer>*2 Die Reihenfolge der Einstellungen kann von der auf dem aktuellen Gerät angezeigten Reihenfolge abweichen. | Nein | Nein | Nein | Nein | C | Grundinformationen Einstellungen/Speicherung |
<Statusmonitor öffnen>: <Ein>, <Aus> |
*1 Wird nur angezeigt, wenn Ihr Gerät über eine Faxfunktion verfügt. *2 Erscheint nur, wenn Sie die Option installiert haben. Überprüfen der auf diesem Gerät installierten Optionen |
 |
Je nach den in der persönlichen Authentisierungsverwaltung angegebenen Authentisierungsmethode, wird der Anmeldebildschirm eventuell angezeigt, bevor der in <Standardanz. bei Startup/Wiederherstellung> festgelegte Bildschirm angezeigt wird. |
 |
Abhängig von den Einstellungen kann die <Startseite> oder der Anmeldebildschirm für die Eingabe der Abteilungs-ID/PIN vor dem unter <Standardanz. bei Startup/Wiederherstellung> eingestellten Bildschirm angezeigt werden. Dies ist möglich, wenn der Anmeldedienst auf Authentifizierung via Abteilungs-ID umgestellt und <Funktionen beschränken> für <Verwaltung Abteilungs ID> verwendet wird. |
<Standardanzeige (Statusmonitor)>
 (Einstellungen/Speicherung)
(Einstellungen/Speicherung)  <Präferenzen>
<Präferenzen>  <Einstellungen Anzeige>
<Einstellungen Anzeige>Sie können den angezeigten Bildschirm wechseln, wenn Sie die Taste  (Statusmonitor/Abbruch) drücken.
(Statusmonitor/Abbruch) drücken.
 (Statusmonitor/Abbruch) drücken.
(Statusmonitor/Abbruch) drücken.Einstellung | Beschreibung der Einstellung | DeviceAdmin | NetworkAdmin | In Remote UI einstellbar | Geräte-Informations bereitstellung verfügbar | Funktion Alle importieren | Name des Elements beim Exportieren mit der Remote UI |
<Standardanzeige (Statusmonitor)> | <Standardstatustyp>: <Kopieren/Drucken>, <Senden>, <Empfang>, <Speichern>, <Ressourcen/Andere> | Ja | Ja | Nein | Nein | C | Grundinformationen Einstellungen/Speicherung |
<Status/Log>: <Auftragsstatus>, <Auftragslog> | |||||||
<Details> (<Kopieren/Drucken>, <Auftragsstatus>): <Drucken>, <Kopieren> | |||||||
<Details> (<Senden>, <Auftragsstatus>): <Senden>, <Fax>*1 | |||||||
<Details> (<Empfang>, <Auftragsstatus>): <Fax>*1, <Weiterleiten> | |||||||
<Details> (<Kopieren/Drucken>, <Auftragslog>): <Kopieren>, <Drucker>, <Lokaler Druck>, <Empfangsauftrag drucken>, <Bericht drucken> | |||||||
<Details> (<Senden>, <Auftragslog>): <Senden>, <Fax>*1 | |||||||
<Details> (<Empfang>, <Auftragslog>): <Empfang>, <Fax>*1 |
*1 Wird nur angezeigt, wenn Ihr Gerät über eine Faxfunktion verfügt. |
<Einstellungen Display Kopieranzeige>
 (Einstellungen/Speicherung)
(Einstellungen/Speicherung)  <Präferenzen>
<Präferenzen>  <Einstellungen Anzeige>
<Einstellungen Anzeige>Sie können den Bildschirm angeben, der angezeigt wird, wenn Sie die Taste <Kopieren> betätigen. Schnelles Ändern der Einstellungen (Express Kopierbildschirm)
Einstellung | Beschreibung der Einstellung | DeviceAdmin | NetworkAdmin | In Remote UI einstellbar | Geräte-Informations bereitstellung verfügbar | Funktion Alle importieren | Name des Elements beim Exportieren mit der Remote UI |
<Einstellungen Display Kopieranzeige> | <Reguläres Kopieren>, <Express Kopieren> | Ja | Ja | Nein | Nein | C | Grundinformationen Einstellungen/Speicherung |
<Faxfunktion anzeigen> *
 (Einstellungen/Speicherung)
(Einstellungen/Speicherung)  <Präferenzen>
<Präferenzen>  <Einstellungen Anzeige>
<Einstellungen Anzeige>Sie können das System so einstellen, dass die Faxfunktion auf der <Startseite> angezeigt wird. Wenn Sie entscheiden, die Faxfunktion anzuzeigen, können Sie auch auswählen, ob <Fax> in <Scannen und Senden> angezeigt werden soll. Damit können Sie Faxe, E-Mails und I-Faxe gleichzeitig versenden.
Einstellung | Beschreibung der Einstellung | DeviceAdmin | NetworkAdmin | In Remote UI einstellbar | Geräte-Informations bereitstellung verfügbar | Funktion Alle importieren | Name des Elements beim Exportieren mit der Remote UI |
<Faxfunktion anzeigen> | <Ein>, <Aus> | Nein | Nein | Nein | Nein | C | Grundinformationen Einstellungen/Speicherung |
<Fax in der Funktion Scannen und Senden aktivieren>: <Ein>, <Aus> |
<Einstellungen Anzeige Speicherort>
 (Einstellungen/Speicherung)
(Einstellungen/Speicherung)  <Präferenzen>
<Präferenzen>  <Einstellungen Anzeige>
<Einstellungen Anzeige>Sie können die Empfänger wechseln, die angezeigt werden, wenn Sie die Taste <Scannen und Speichern> oder <Zugang zu gespeicherten Dateien> betätigen.
Einstellung | Beschreibung der Einstellung | DeviceAdmin | NetworkAdmin | In Remote UI einstellbar | Geräte-Informations bereitstellung verfügbar | Funktion Alle importieren | Name des Elements beim Exportieren mit der Remote UI |
<Einstellungen Anzeige Speicherort> | <Mailbox>: <Ein>, <Aus> | Nein | Nein | Nein | Nein | C | Grundinformationen Einstellungen/Speicherung |
<Erweiterter Platz/Netzwerk>: <Ein>, <Aus> | |||||||
<Speichermedium>: <Ein>, <Aus> |
<Sprache/Tastatur schalten>
 (Einstellungen/Speicherung)
(Einstellungen/Speicherung)  <Präferenzen>
<Präferenzen>  <Einstellungen Anzeige>
<Einstellungen Anzeige>Sie können wählen, welche Sprache/Tastatur auf dem Sensordisplay angezeigt wird.
Einstellung | Beschreibung der Einstellung | DeviceAdmin | NetworkAdmin | In Remote UI einstellbar | Geräte-Informations bereitstellung verfügbar | Funktion Alle importieren | Name des Elements beim Exportieren mit der Remote UI |
<Sprache/Tastatur schalten> | <Sprache>, <Layout Tastatur> | Ja | Ja | Nein | Nein | C | Grundinformationen Einstellungen/Speicherung |
 |
Einige Meldungen werden möglicherweise nicht ordnungsgemäß in der gewählten Sprache angezeigt. Starten Sie das Gerät in diesem Fall neu. Einige Meldungen ändern sich eventuell nicht, auch nachdem das Gerät neu gestartet wurde. Wenn Serverauthentisierung + Authentisierung der lokalen Einheit mit der persönlichen Authentisierungsverwaltung ausgewählt wurden und für dieses Gerät und Active Directory unterschiedliche Sprachen eingestellt sind, wird der vollständige Name des Absenders nicht beim E-Mail-Empfänger angezeigt. |
<Taste Anzeige Umschalten Sprache/Tastatur>
 (Einstellungen/Speicherung)
(Einstellungen/Speicherung)  <Präferenzen>
<Präferenzen>  <Einstellungen Anzeige>
<Einstellungen Anzeige>Sie können die Taste anzeigen, mit der Sie die Sprache und das Tastaturlayout wechseln können. Die Taste wird am unteren Rand des Sensordisplays angezeigt.
Einstellung | Beschreibung der Einstellung | DeviceAdmin | NetworkAdmin | In Remote UI einstellbar | Geräte-Informations bereitstellung verfügbar | Funktion Alle importieren | Name des Elements beim Exportieren mit der Remote UI |
<Taste Anzeige Umschalten Sprache/Tastatur> | <Ein>, <Aus> | Ja | Ja | Nein | Nein | C | Grundinformationen Einstellungen/Speicherung |
<Eigenschaft Tastatur-Umschaltsperre verw.>
 (Einstellungen/Speicherung)
(Einstellungen/Speicherung)  <Präferenzen>
<Präferenzen>  <Einstellungen Anzeige>
<Einstellungen Anzeige>Wenn Sie <Versatz> auf dem Tastatur-Bildschirm drücken, können Sie einen Großbuchstaben eingeben. Sie können die Einstellung für Umschaltsperre zur kontinuierlichen Eingabe von Großbuchstaben oder für Großbuchstaben am Anfang von Texten festlegen.
Einstellung | Beschreibung der Einstellung | DeviceAdmin | NetworkAdmin | In Remote UI einstellbar | Geräte-Informations bereitstellung verfügbar | Funktion Alle importieren | Name des Elements beim Exportieren mit der Remote UI |
<Eigenschaft Tastatur-Umschaltsperre verw.> | <Ein>, <Aus> | Ja | Ja | Nein | Ja | C | Grundinformationen Einstellungen/Speicherung |
<Gespeicherte Zeichen für Tastatur>
 (Einstellungen/Speicherung)
(Einstellungen/Speicherung)  <Präferenzen>
<Präferenzen>  <Einstellungen Anzeige>
<Einstellungen Anzeige>Sie können oft verwendete Zeichenfolgen für die Eingabe von E-Mail-Adressen/I-Faxnummern über die Tastatur registrieren.
Einstellung | Beschreibung der Einstellung | DeviceAdmin | NetworkAdmin | In Remote UI einstellbar | Geräte-Informations bereitstellung verfügbar | Funktion Alle importieren | Name des Elements beim Exportieren mit der Remote UI |
<Gespeicherte Zeichen für Tastatur> | <Speichern/Bearbeiten>, <Löschen> | Ja | Ja | Nein | Nein | C | Grundinformationen Einstellungen/Speicherung |
<Meldung über Papierstand anzeigen>
 (Einstellungen/Speicherung)
(Einstellungen/Speicherung)  <Präferenzen>
<Präferenzen>  <Einstellungen Anzeige>
<Einstellungen Anzeige>Sie können einstellen, dass eine Meldung angezeigt wird, wenn sich nur noch wenig Papier in der Papierzufuhr befindet.
Einstellung | Beschreibung der Einstellung | DeviceAdmin | NetworkAdmin | In Remote UI einstellbar | Geräte-Informations bereitstellung verfügbar | Funktion Alle importieren | Name des Elements beim Exportieren mit der Remote UI |
<Meldung über Papierstand anzeigen> | <Ein>, <Aus> | Ja | Ja | Nein | Nein | C | Grundinformationen Einstellungen/Speicherung |
<Kopienanzahl/Status Auftragsdauer>
 (Einstellungen/Speicherung)
(Einstellungen/Speicherung)  <Präferenzen>
<Präferenzen>  <Einstellungen Anzeige>
<Einstellungen Anzeige>Die festgelegte Anzahl Kopien und die ungefähre Zeit bis zum Abschluss des aktuellen Auftrags werden in der untersten Zeile des Sensordisplays angezeigt.
Einstellung | Beschreibung der Einstellung | DeviceAdmin | NetworkAdmin | In Remote UI einstellbar | Geräte-Informations bereitstellung verfügbar | Funktion Alle importieren | Name des Elements beim Exportieren mit der Remote UI |
<Kopienanzahl/Status Auftragsdauer> | <Ein>, <Aus> | Ja | Ja | Nein | Nein | C | Grundinformationen Einstellungen/Speicherung |
 |
Wie genau die Angabe der Wartezeit in der unteren Zeile des Sensordisplays ist, ist abhängig vom Systemstatus. Die ungefähre Zeit wird nicht angezeigt, wenn die Wartezeit weniger als eine Minute beträgt. |
<Benachrichtigung Reinigung Originalscanber.>
 (Einstellungen/Speicherung)
(Einstellungen/Speicherung)  <Präferenzen>
<Präferenzen>  <Einstellungen Anzeige>
<Einstellungen Anzeige>Sie können den Computer so einstellen, dass die Nachricht mit der Aufforderung zum Abwischen des Scanbereichs angezeigt wird, wenn der Computer Streifen im Scanbereich des Dokumenteneinzugs erkennt.
Einstellung | Beschreibung der Einstellung | DeviceAdmin | NetworkAdmin | In Remote UI einstellbar | Geräte-Informations bereitstellung verfügbar | Funktion Alle importieren | Name des Elements beim Exportieren mit der Remote UI |
<Benachrichtigung Reinigung Originalscanber.> | <Ein>, <Aus> | Ja | Ja | Nein | Nein | C | Grundinformationen Einstellungen/Speicherung |
<Vorrang Anzeige Papiertypwahl>
 (Einstellungen/Speicherung)
(Einstellungen/Speicherung)  <Präferenzen>
<Präferenzen>  <Einstellungen Anzeige>
<Einstellungen Anzeige>Sie können einstellen, ob der Bildschirm mit den einfachen (<Einfach>) oder den detaillierten (<Detailliert>) Einstellungen den Vorrang erhalten soll, wenn Sie den Bildschirm zur Auswahl des Papiertyps aufrufen.
Einstellung | Beschreibung der Einstellung | DeviceAdmin | NetworkAdmin | In Remote UI einstellbar | Geräte-Informations bereitstellung verfügbar | Funktion Alle importieren | Name des Elements beim Exportieren mit der Remote UI |
<Vorrang Anzeige Papiertypwahl> | <Einfach>, <Detailliert> | Ja | Ja | Nein | Nein | C | Grundinformationen Einstellungen/Speicherung |
<Standardanzeige für Papiertypliste ändern>
 (Einstellungen/Speicherung)
(Einstellungen/Speicherung)  <Präferenzen>
<Präferenzen>  <Einstellungen Anzeige>
<Einstellungen Anzeige>Legen Sie den Typ der Liste fest, die zur Auswahl des Papiertyps angezeigt wird, und die Reihenfolge, in der die Listenelemente angezeigt werden.
Einstellung | Beschreibung der Einstellung | DeviceAdmin | NetworkAdmin | In Remote UI einstellbar | Geräte-Informations bereitstellung verfügbar | Funktion Alle importieren | Name des Elements beim Exportieren mit der Remote UI |
<Standardanzeige für Papiertypliste ändern> | <Kategorie>: <Alle>, <Standardtyp>, <Anwenderdefinierter Typ> | Ja | Ja | Nein | Nein | C | Grundinformationen Einstellungen/Speicherung |
<Sortieren>: <Gesp. (Aufst.)>, <Gesp. (Abst.)>, <Name (Aufst.)>, <Name (Abst.)>, <Gewicht(Aufst.)>, <Gewicht (Abst.)> |
<Eingabe mm/Inch schalten>
 (Einstellungen/Speicherung)
(Einstellungen/Speicherung)  <Präferenzen>
<Präferenzen>  <Einstellungen Anzeige>
<Einstellungen Anzeige>Sie können entscheiden, ob auf den verschiedenen Displays zur Zahleneingabe Maße in Millimeter oder in Zoll eingegeben werden.
Einstellung | Beschreibung der Einstellung | DeviceAdmin | NetworkAdmin | In Remote UI einstellbar | Geräte-Informations bereitstellung verfügbar | Funktion Alle importieren | Name des Elements beim Exportieren mit der Remote UI |
<Eingabe mm/Inch schalten> | <mm>, <Inch> | Ja | Ja | Nein | Ja | C | Grundinformationen Einstellungen/Speicherung |
<Eingeloggten Anwendernamen anzeigen>
 (Einstellungen/Speicherung)
(Einstellungen/Speicherung)  <Präferenzen>
<Präferenzen>  <Einstellungen Anzeige>
<Einstellungen Anzeige>Sie können wählen, welcher Anwendername/Anzeigename auf dem Sensordisplay angezeigt wird.
Einstellung | Beschreibung der Einstellung | DeviceAdmin | NetworkAdmin | In Remote UI einstellbar | Geräte-Informations bereitstellung verfügbar | Funktion Alle importieren | Name des Elements beim Exportieren mit der Remote UI |
<Eingeloggten Anwendernamen anzeigen> | <Auf dem Bildschirm oben> (<Anwendername>, <Name anzeigen>), <Auf dem Bildschirm unten>, <Aus> | Nein | Nein | Nein | Nein | C | Grundinformationen Einstellungen/Speicherung |
 |
Wenn Authentisierung per Abteilungs-ID als Anmeldedienst eingestellt und <Verwaltung Abteilungs ID> auf <Ein> gesetzt ist, wird bei der Auswahl von <Auf dem Bildschirm unten> die Abteilungs-ID angezeigt. Sie wird nicht am oberen Bildschirmrand angezeigt. Wenn Anwenderauthentisierung als Anmeldedienst eingestellt ist, wird <Anwendername> angezeigt, wenn <Auf dem Bildschirm unten> ausgewählt ist. |
<Fehlermeldung restlicher Toner anzeigen>
 (Einstellungen/Speicherung)
(Einstellungen/Speicherung)  <Präferenzen>
<Präferenzen>  <Einstellungen Anzeige>
<Einstellungen Anzeige>Zeigt eine Warnanzeige an, anhand derer Sie erkennen können, welche Farbe bei geringer Resttonermenge zur Neige geht. Das ist für das Vorbereiten einer neuen Tonerpatrone usw. hilfreich.
Einstellung | Beschreibung der Einstellung | DeviceAdmin | NetworkAdmin | In Remote UI einstellbar | Geräte-Informations bereitstellung verfügbar | Funktion Alle importieren | Name des Elements beim Exportieren mit der Remote UI |
<Fehlermeldung restlicher Toner anzeigen> | <Ein>, <Aus> | Ja | Nein | Nein | Nein | C | Grundinformationen Einstellungen/Speicherung |
 |
Der folgende Warnbildschirm wird angezeigt. 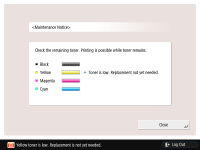 Wenn Sie auf dem Warnbildschirm <Schließen> drücken, um den Bildschirm zu schließen, können Sie normal arbeiten. Allerdings wird der Warnbildschirm jedes Mal wieder angezeigt, wenn das Gerät aus dem Ruhemodus zurückkehrt oder wenn die Hauptstromversorgung EINGESCHALTET wird. Wenn Sie bereits eine neue Tonerpatrone usw. vorbereitet haben und der Hinweis unnötig wird, führen Sie den Vorgang <Fehler restlicher Toner löschen> aus. Unabhängig von den Einstellungen verbleibt die Statusmeldung am unteren Bildschirmrandrand. |
<Fehler restlicher Toner löschen>
 (Einstellungen/Speicherung)
(Einstellungen/Speicherung)  <Präferenzen>
<Präferenzen>  <Einstellungen Anzeige>
<Einstellungen Anzeige>Wenn <Fehlermeldung restlicher Toner anzeigen> auf <Ein> eingestellt ist, können Sie den Warnbildschirm löschen, der erscheint, wenn der Füllstand des Toners niedrig ist.
Einstellung | Beschreibung der Einstellung | DeviceAdmin | NetworkAdmin | In Remote UI einstellbar | Geräte-Informations bereitstellung verfügbar | Funktion Alle importieren | Name des Elements beim Exportieren mit der Remote UI |
<Fehler restlicher Toner löschen> | <Ja>, <Nein> | Ja | Ja | Nein | Nein | Nein | - |
 |
Wenn <Fehlermeldung restlicher Toner anzeigen> auf <Ein> eingestellt ist, wird erneut ein Warnbildschirm erscheinen, wenn der Füllstand eines anderen Toners niedrig wird. |
<Einstellungen Anzeige IP-Adresse>
 (Einstellungen/Speicherung)
(Einstellungen/Speicherung)  <Präferenzen>
<Präferenzen>  <Einstellungen Anzeige>
<Einstellungen Anzeige>Sie können festlegen, ob die IP-Adresse auf dem Display der Zählerinformationen angezeigt werden soll.
Einstellung | Beschreibung der Einstellung | DeviceAdmin | NetworkAdmin | In Remote UI einstellbar | Geräte-Informations bereitstellung verfügbar | Funktion Alle importieren | Name des Elements beim Exportieren mit der Remote UI |
<Einstellungen Anzeige IP-Adresse> | <Ein>, <Aus> | Nein | Ja | Nein | Nein | C | Grundinformationen Einstellungen/Speicherung |
 |
Diese Einstellung ist nur gültig, wenn <IPv4 verwenden> auf <Ein> eingestellt ist. |
<Scan for Mobile anzeigen>
 (Einstellungen/Speicherung)
(Einstellungen/Speicherung)  <Präferenzen>
<Präferenzen>  <Einstellungen Anzeige>
<Einstellungen Anzeige>Sie können festlegen, ob die <Scan for Mobile> Einstellung aktiviert werden soll. Damit werden gescannte Daten an Mobilgeräte, wie Smartphones und Tablets, gesendet.
Einstellung | Beschreibung der Einstellung | DeviceAdmin | NetworkAdmin | In Remote UI einstellbar | Geräte-Informations bereitstellung verfügbar | Funktion Alle importieren | Name des Elements beim Exportieren mit der Remote UI |
<Scan for Mobile anzeigen> | <Ein>, <Aus> | Nein | Ja | Nein | Nein | C | Grundinformationen Einstellungen/Speicherung |
<Mobiles Portal anzeigen>
 (Einstellungen/Speicherung)
(Einstellungen/Speicherung)  <Präferenzen>
<Präferenzen>  <Einstellungen Anzeige>
<Einstellungen Anzeige>Sie können festlegen, ob <Mobiles Portal> auf der <Startseite> angezeigt werden soll.
Einstellung | Beschreibung der Einstellung | DeviceAdmin | NetworkAdmin | In Remote UI einstellbar | Geräte-Informations bereitstellung verfügbar | Funktion Alle importieren | Name des Elements beim Exportieren mit der Remote UI |
<Mobiles Portal anzeigen> | <Ein>, <Aus> | Nein | Ja | Ja | Nein | C | Grundinformationen Einstellungen/Speicherung |
<QR-Code auf mobilem Portal anzeigen>
 (Einstellungen/Speicherung)
(Einstellungen/Speicherung)  <Präferenzen>
<Präferenzen>  <Einstellungen Anzeige>
<Einstellungen Anzeige>Sie können festlegen, ob ein QR-Code auf dem <Mobiles Portal>-Bildschirm angezeigt werden soll. Mit einem QR-Code sparen Sie sich den Aufwand, die IPv4-Adresse des Geräts einzugeben.
Einstellung | Beschreibung der Einstellung | DeviceAdmin | NetworkAdmin | In Remote UI einstellbar | Geräte-Informations bereitstellung verfügbar | Funktion Alle importieren | Name des Elements beim Exportieren mit der Remote UI |
<QR-Code auf mobilem Portal anzeigen> | <Ein>, <Aus> | Nein | Ja | Ja | Nein | C | Grundinformationen Einstellungen/Speicherung |