Einstellen von Erweiterter Platz auf "Öffentlich"
Öffnen Sie den Speicherplatz (Erweiterter Platz) im Netzwerk, um Dateien freizugeben. Legen Sie Informationen wie beispielsweise die zu speichernden Dateitypen fest. Sie können einen exklusiven Speicherort für den persönlichen Gebrauch innerhalb von Erweiterter Platz anlegen. Um Erweiterter Platz in einem Netzwerk verfügbar zu machen, müssen Sie das Gerät zur Verwendung als SMB-Server oder WebDAV-Server einrichten (Vornehmen von SMB-Einstellungen oder Vornehmen von WebDAV-Einstellungen).
Erweiterter Platz Batch-Einstellungen
1
Drücken Sie  (Einstellungen/Speicherung).
(Einstellungen/Speicherung).
 (Einstellungen/Speicherung).
(Einstellungen/Speicherung).2
Drücken Sie <Einstellungen Funktion>  <Dat.speichern/zugäng.machen>
<Dat.speichern/zugäng.machen>  <Einstellungen Erweiterter Platz>
<Einstellungen Erweiterter Platz>  <Einheitliche Einstellungen Erweiterter Platz>
<Einheitliche Einstellungen Erweiterter Platz>  <Weiter>.
<Weiter>.
 <Dat.speichern/zugäng.machen>
<Dat.speichern/zugäng.machen>  <Einstellungen Erweiterter Platz>
<Einstellungen Erweiterter Platz>  <Einheitliche Einstellungen Erweiterter Platz>
<Einheitliche Einstellungen Erweiterter Platz>  <Weiter>.
<Weiter>.3
Legen Sie die Methode zum Verfügbarmachen des Erweiterter Platz für das Netzwerk fest, und drücken Sie dann <Weiter>.
Wenn Sie den Erweiterter Platz nach außen als WebDAV-Server verfügbar machen möchten, drücken Sie <Durch WebDAV>.
Wenn Sie den Erweiterter Platz nach außen als SMB-Server verfügbar machen möchten, drücken Sie <Durch SMB>.

Bei der Einstellung <WebDAV> wird <WebDAV-Server verwenden> auf <Ein> gesetzt. Bei der Einstellung <Durch SMB> wird die Einstellung <WebDAV-Server verwenden> in <Einstellungen SMB-Server> auf <Ein> gesetzt.
Vornehmen von WebDAV-Einstellungen
Vornehmen von SMB-Einstellungen
Vornehmen von WebDAV-Einstellungen
Vornehmen von SMB-Einstellungen
4
Stellen Sie den Erweiterter Platz ein.
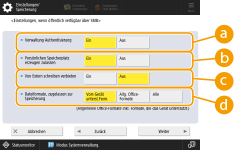
 <Verwaltung Authentisierung>
<Verwaltung Authentisierung>Zur Verwaltung der Authentifizierung drücken Sie <Ein>.
 <Persönlichen Speicherplatz erzeugen zulassen>
<Persönlichen Speicherplatz erzeugen zulassen>Um einen exklusiven Ordner zum persönlichen Gebrauch in Erweiterter Platz zu erstellen, drücken Sie <Ein>. Wenn <Verwaltung Authentisierung> nicht auf <Ein> gesetzt ist, kann die Einstellung nicht vorgenommen werden.
 <Von Extern schreiben verbieten>
<Von Extern schreiben verbieten>Um einen exklusiven Ordner zum persönlichen Gebrauch im Erweiterter Platz zu erstellen, drücken Sie <Ein>.
 <Dateiformate, zugelassen zur Speicherung>
<Dateiformate, zugelassen zur Speicherung>Wählen Sie eines der Dateiformate für die Speicherung im Erweiterter Platz.
<Vom Gerät unterst.Form.> | Dateien im Format PDF, JPG, JPE, JPEG, TIF, TIFF, XPS, PPTX, OXPS |
<Allgemeine Office-Formate> | Zusätzlich zu den Dateien unter <Vom Gerät unterst.Form.>: Dateien im Format DOC, XLS, CSV, PPT, TXT und Allzweckdateien. |
<Alle> | Alle Dateiformate. |
5
Drücken Sie <Weiter> und nehmen Sie die erforderlichen Einstellungen vor.
 Bei Einstellung auf <Durch WebDAV>
Bei Einstellung auf <Durch WebDAV>
Legen Sie fest, ob TLS verwendet werden soll, und drücken Sie <Weiter>.
Wenn Sie TLS verwenden, drücken Sie <Ein>. Konfigurieren Sie die Einstellung der Schlüssel und Zertifikate. Konfigurieren der Schlüssel und Zertifikate für TLS
Wenn Sie die <Verwaltung Authentisierung> und die TLS-Einstellung auf <Ein> setzen, wird die Einstellung von <Authentisierungstyp> in den <Einstellungen WebDAV-Server> auf <Grundlegend> gesetzt. <Einstellungen WebDAV-Server>
 Wenn Sie <Durch SMB> einstellen und die Einstellung <Verwaltung Authentisierung> auf <Ein> setzen
Wenn Sie <Durch SMB> einstellen und die Einstellung <Verwaltung Authentisierung> auf <Ein> setzen
1 | Wählen Sie den Authentifizierungstyp aus. 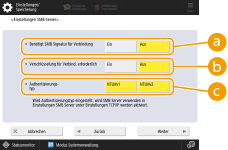  <Benötigt SMB Signatur für Verbindung> <Benötigt SMB Signatur für Verbindung>Um bei der Verbindung mit einem SMB-Server eine SMB-Paketsignatur anzufordern, drücken Sie <Ein>.  <Verschlüsselung für Verbind. erforderlich> <Verschlüsselung für Verbind. erforderlich>Um eine Verbindung anhand einer mit SMB 3.0/3.1 verschlüsselten Kommunikation anzufordern, wenn Sie eine Verbindung mit einem SMB-Server herstellen, drücken Sie <Ein>.  <Authentisierungstyp> <Authentisierungstyp>Wenn Sie den Authentisierungstyp festlegen, wird <SMB-Authentisierung verw.> in <Einstellungen SMB-Server> auf <Ein> festgelegt. <Einstellungen SMB-Server> |
2 | Drücken Sie <Weiter>. |
 Wenn Sie <Durch SMB> einstellen und die Einstellung <Verwaltung Authentisierung> auf <Aus> setzen
Wenn Sie <Durch SMB> einstellen und die Einstellung <Verwaltung Authentisierung> auf <Aus> setzen
Sie müssen die Einstellung nicht konfigurieren. Fahren Sie mit Schritt 6 fort.
6
Drücken Sie <OK>.
7
Drücken Sie  (Einstellungen/Speicherung)
(Einstellungen/Speicherung)  <Ja>.
<Ja>.
 (Einstellungen/Speicherung)
(Einstellungen/Speicherung)  <Ja>.
<Ja>. |
Selbst wenn <Von Extern schreiben verbieten> auf <Ein> eingestellt ist, können Benutzer mit Administratorrechten die folgenden Operationen durchführen. Sie können Ordner verwalten und Dateien bearbeiten, indem Sie sich direkt mit Erweiterter Platz des Windows-Explorers auf einem Computer verbinden. Verwalten Sie Ordnern und bearbeiten Sie Dateien von <Netzwerk> in <Scannen und Speichern> oder <Zugang zu gespeicherten Dateien> auf dem Touchpanel-Display. |
Versenden einer E-Mail-Benachrichtigung nach Abschluss des Speichervorgangs
Sie können einen Benutzer per E-Mail darüber informieren, dass eine Datei in Erweiterter Platz des Geräts gespeichert wurde. Die Benachrichtigungs-E-Mail enthält den Pfad (URI: Uniform Resource Identifier) zu dem Ordner, der die Datei enthält.
 |
Sie können maximal 16 URI TX-Einstellungen registrieren. |
1
Starten Sie Remote UI. Starten von Remote UI
2
Klicken Sie auf der Portalseite auf [Einstellungen/Speicherung]. Remote UI-Bildschirm
3
Klicken Sie auf [Dateien speichern/zugänglich machen]  [Einstellungen Erweiterter Platz].
[Einstellungen Erweiterter Platz].
 [Einstellungen Erweiterter Platz].
[Einstellungen Erweiterter Platz].4
Klicken Sie auf [Einstellungen URI SE].
5
Klicken Sie auf [Aktivieren].
Der Benachrichtigungsstatus ändert sich auf <Aktiviert> und alle registrierten Einstellungen von URI TX werden aktiviert.
6
Klicken Sie auf [Neu speichern...].
7
Nehmen Sie die erforderlichen Einstellungen vor.
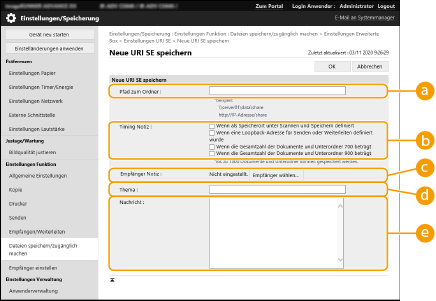
 [Pfad zum Ordner]
[Pfad zum Ordner]Geben Sie den Pfad des zu benachrichtigenden Ordners ein.
 Wenn Erweiterter Platz als SMB-Server geöffnet wird
Wenn Erweiterter Platz als SMB-Server geöffnet wird
Geben Sie die IP-Adresse oder den Hostnamen des Geräts sowie „\share“ oder „\users“ und danach „\Ordnername“ ein.
Eingabebeispiel (um den Ordner „documents“ im gemeinsamen Speicherplatz anzugeben)
\\192.168.1.21\share\documents
Eingabebeispiel (um den Ordner „suzuki“ im persönlichen Speicherplatz anzugeben)
\\192.168.1.21\users\suzuki
 Wenn Erweiterter Platz als öffentlicher WebDAV-Server geöffnet wird
Wenn Erweiterter Platz als öffentlicher WebDAV-Server geöffnet wird
Geben Sie die URL im Format „http(s)://<IP-Adresse oder Hostname des Geräts>/<Freigabe oder Benutzer>/<Ordnername>“ ein.
Eingabebeispiel (um den Ordner „documents“ im gemeinsamen Speicherplatz anzugeben, wenn SSL deaktiviert ist)
http://192.168.1.21/share/documents
Eingabebeispiel (um den Ordner „suzuki“ im persönlichen Speicherplatz anzugeben, wenn SSL deaktiviert ist)
https://192.168.1.21/users/suzuki
 [Timing Notiz]
[Timing Notiz]Wählen Sie den Zeitpunkt für das Senden von URI TX.
[Wenn als Speicherort unter Scannen und Speichern definiert] | Die Benachrichtigung wird jedes Mal gesendet, wenn eine Datei im angegebenen Ordner innerhalb von Erweiterter Platz von <Scannen u. Speichern> auf dem Touchpanel-Display gespeichert wird. Es wird jedoch keine Benachrichtigung gesendet, wenn eine Datei in einem Unterordner gespeichert oder ein Ordner zu einem Unterordner hinzugefügt wird. |
[Wenn eine Loopback-Adresse für Senden oder Weiterleiten definiert wurde] | Die Benachrichtigung wird jedes Mal gesendet, wenn eine Datei im angegebenen Ordner innerhalb von Erweiterter Platz von einer Loopback-Adresse (eine Adresse, die dieses Gerät in einem Netzwerk anzeigt) mit der Funktion Senden oder Weiterleiten gespeichert wird. Es wird jedoch keine Benachrichtigung gesendet, wenn eine Datei in einem Unterordner gespeichert oder ein Ordner zu einem Unterordner hinzugefügt wird. Geben Sie eine Loopback-Adresse an, wenn Sie Erweiterter Platz des Geräts als Ziel für <Scannen und Senden> oder <Einstellungen Weiterleitung> verwenden. Speichern von Empfängern im Adressbuch |
[Wenn die Gesamtzahl der Dokumente und Unterordner 700 beträgt] | Die Benachrichtigung erfolgt, wenn die Gesamtzahl der Dateien und Unterordner in dem Ordner, der in  für die Benachrichtigung angegeben ist, 700 erreicht. Dateien und Ordner in Unterordnern werden nicht gezählt. für die Benachrichtigung angegeben ist, 700 erreicht. Dateien und Ordner in Unterordnern werden nicht gezählt. |
[Wenn die Gesamtzahl der Dokumente und Unterordner 900 beträgt] | Die Benachrichtigung erfolgt, wenn die Gesamtzahl der Dateien und Unterordner in dem Ordner, der in  für die Benachrichtigung angegeben ist, 900 erreicht. Dateien und Ordner in Unterordnern werden nicht gezählt. für die Benachrichtigung angegeben ist, 900 erreicht. Dateien und Ordner in Unterordnern werden nicht gezählt. |

Sie können maximal 1.000 Dateien oder Unterordner innerhalb des angegebenen Ordners speichern.
 [Empfänger Notiz]
[Empfänger Notiz]Geben Sie die E-Mail-Adresse des Ziels in [Empfänger wählen] an.

Sie können eine einzelne E-Mail-Adresse, die im Adressbuch registriert ist, oder eine einzelne E-Mail-Adressgruppe als Ziel für die Benachrichtigung festlegen.
 [Thema]
[Thema]Geben Sie den Betreff der E-Mail ein (max. 40 Zeichen).
 [Nachricht]
[Nachricht]Geben Sie die Nachricht der E-Mail ein (max. 140 Zeichen).

Zusätzlich zu dem hier eingegebenen Text wird der Pfad zu dem in  angegebenen Ordner und der Dateiname in der E-Mail-Nachricht hinzugefügt.
angegebenen Ordner und der Dateiname in der E-Mail-Nachricht hinzugefügt.
 angegebenen Ordner und der Dateiname in der E-Mail-Nachricht hinzugefügt.
angegebenen Ordner und der Dateiname in der E-Mail-Nachricht hinzugefügt.8
Klicken Sie auf [OK].