Enregistrement des informations de serveur
 | Pour spécifier un serveur Active Directory, LDAP ou Microsoft Entra ID comme dispositif d’authentification supplémentaire, vous devez enregistrer les informations du serveur utilisé pour l’authentification. Effectuez un test de connexion si nécessaire. |
1
Lancez l'interface utilisateur distante.Lancement de l'interface utilisateur distante
2
Cliquez sur [Réglages/Enregistrement] dans la page du portail. Ecran de l'interface utilisateur distante
3
Cliquez sur [Gestion utilisateur]  [Gestion de l'authentification].
[Gestion de l'authentification].
 [Gestion de l'authentification].
[Gestion de l'authentification].4
Cliquez sur [Réglages serveur]  [Modifier...].
[Modifier...].
 [Modifier...].
[Modifier...].5
Définissez les informations du serveur d'authentification et du domaine.
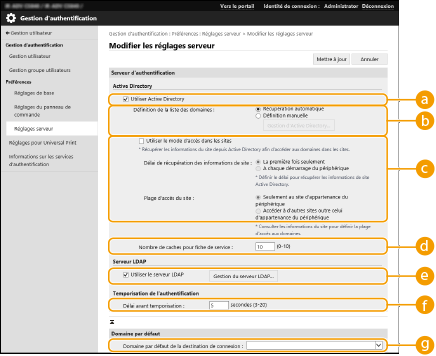
 [Utiliser Active Directory]
[Utiliser Active Directory]Cochez la case pour utiliser Active Directory.
 [Définition de la liste des domaines :]
[Définition de la liste des domaines :]Sélectionnez si les informations Active Directory de la destination de connexion sont récupérées automatiquement ou saisies manuellement. Pour les saisir manuellement, sélectionnez [Définition manuelle] et ajoutez le domaine de la destination de connexion dans [Gestion d'Active Directory...].
 [Utiliser le mode d'accès dans les sites]
[Utiliser le mode d'accès dans les sites]Cochez la case s'il y a plusieurs serveurs Active Directory et si vous voulez attribuer la priorité d'accès à l'Active Directory situé au même endroit que l'appareil. Changez les réglages pour [Délai de récupération des informations de site :] et [Plage d'accès du site :] comme nécessaire.

Même si [Seulement au site d'appartenance du périphérique] dans [Plage d'accès du site :] est défini, l'appareil peut accéder à des sites en dehors du site auquel il appartient lors de l'exécution d'un accès au contrôleur de domaine pendant le processus de démarrage. Toutefois, l'accès aux contrôleurs de domaine sur le même site que l'appareil a la priorité. À titre d'exception, si les contrôleurs de domaine sur le même site ne sont pas accessibles, mais que les contrôleurs de domaine en dehors du site sont accessibles, la priorité est donnée à l'accès aux contrôleurs de domaine en dehors du site.
 [Nombre de caches pour fiche de service :]
[Nombre de caches pour fiche de service :]Spécifiez le nombre de tickets de service que l'appareil peut contenir. Un ticket de service est une fonction d'Active Directory qui agit comme un enregistrement d'une connexion précédente, ce qui réduit la durée nécessaire pour l'établissement d'une nouvelle connexion par le même utilisateur.
 [Utiliser le serveur LDAP]
[Utiliser le serveur LDAP]Cochez la case pour utiliser un serveur LDAP.
 [Délai tâche en suspens]
[Délai tâche en suspens]Spécifiez le laps de temps défini pour la connexion au serveur d'authentification et le laps de temps défini pour l'attente d'une réponse. Lorsque [Enregistrer les informations d'authentification pour les utilisateurs connectés] est activé, si vous ne pouvez pas vous connecter dans le laps de temps spécifié ici, la tentative de connexion s'effectue à l'aide des informations d'authentification enregistrées dans la mémoire cache.
 [Domaine par défaut de la destination de connexion :]
[Domaine par défaut de la destination de connexion :]Spécifiez le domaine qui a la priorité de connexion.
 Spécification manuelle du domaine Active Directory
Spécification manuelle du domaine Active Directory
1 | Cochez la case pour [Utiliser Active Directory] et cliquez sur [Définition manuelle] pour [Définition de la liste des domaines :]. |
2 | Cliquez sur [Gestion d'Active Directory...]  [OK]. [OK]. |
3 | Cliquez sur [Ajouter un domaine...]. |
4 | Saisissez les informations nécessaires. 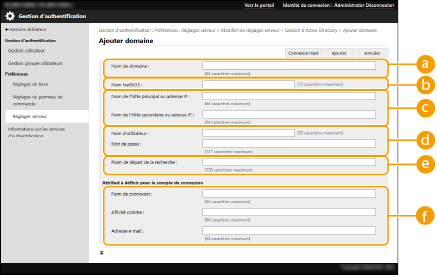  [Nom de domaine :] [Nom de domaine :]Saisissez le nom de domaine de l'Active Directory destinataire de connexion (exemple : entreprise.domaine.fr).  [Nom NetBIOS] [Nom NetBIOS]Saisissez le nom de domaine NetBIOS (exemple : entreprise).  [Nom de l'hôte principal ou adresse IP :] / [Nom de l'hôte secondaire ou adresse IP :] [Nom de l'hôte principal ou adresse IP :] / [Nom de l'hôte secondaire ou adresse IP :]Saisissez le nom d'hôte du serveur Active Directory ou l’adresse IPv4. Si vous utilisez un second serveur, spécifiez le nom dans [Nom de l'hôte secondaire ou adresse IP :]. Exemple : en utilisant un nom d’hôte : ad-server1 En utilisant une adresse IPv4 : 192.168.18.138  [Nom d'utilisateur :] / [Mot de passe :] [Nom d'utilisateur :] / [Mot de passe :]Saisissez le nom d'utilisateur et le mot de passe à utiliser pour accéder au serveur Active Directory et le rechercher.  [Point de départ de la recherche :] [Point de départ de la recherche :]Spécifiez l’emplacement (niveau) pour accéder et rechercher des informations sur les utilisateurs pendant l’authentification du serveur Active Directory.  [Nom de connexion :] / [Affiché comme] / [Adresse e-mail] [Nom de connexion :] / [Affiché comme] / [Adresse e-mail]Spécifiez les champs de données (noms d'attribut) pour le nom de connexion, le nom d'affichage et l'adresse e-mail de chaque compte d'utilisateur sur le serveur Active Directory (Exemple : sAMAccountName, cn, mail). |
5 | Cliquez sur [Test de connexion] pour vérifier que la connexion est possible, puis cliquez sur [Ajouter].  Pour modifier les informations de serveur Cliquez sur [Modifier] pour les informations de serveur à modifier, faites les changements nécessaires et cliquez sur [Mettre à jour]. |
 Enregistrement des informations du serveur LDAP
Enregistrement des informations du serveur LDAP
1 | Cochez la case pour [Utiliser le serveur LDAP] et cliquez sur [Gestion du serveur LDAP...]  [OK]. [OK]. |
2 | Cliquez sur [Ajouter un serveur...]. |
3 | Saisissez les informations du serveur LDAP.   [Nom du serveur] [Nom du serveur]Saisissez le nom du serveur LDAP. Le nom "localhost" ne peut pas être utilisé. Le nom du serveur ne peut pas inclure d'espaces.  [Adresse principale] [Adresse principale]Saisissez l'adresse IP ou le nom d'hôte du serveur LDAP (Exemple : ldap.example.com). L'adresse de bouclage (127.0.0.1) ne peut pas être utilisée.  [Port :] [Port :]Saisissez le numéro de port utilisé pour communiquer avec le serveur LDAP. Utilisez le même réglage que celui configuré sur le serveur. Si vous ne saisissez pas un numéro, le numéro "636" est automatiquement sélectionné si vous cochez la case pour [Utiliser TLS], "389" si vous ne cochez pas la case.  [Adresse secondaire :] / [Port :] [Adresse secondaire :] / [Port :]Si vous utilisez un deuxième serveur dans votre environnement, saisissez l'adresse IP et le numéro de port.  [Commentaires] [Commentaires]Si nécessaire, saisissez une description ou un commentaire.  [Utiliser TLS] [Utiliser TLS]Cochez la case si vous utilisez le cryptage TLS pour les communications avec le serveur LDAP.  [Utiliser les informations d'authentification] [Utiliser les informations d'authentification]Décochez la case pour autoriser l'accès anonyme au serveur LDAP, uniquement si le serveur LDAP est configuré pour autoriser l'accès anonyme. Lorsque vous utilisez le nom d'utilisateur et un mot de passe pour l'authentification, cochez la case et saisissez les valeurs pour [Nom d'utilisateur :] et [Mot de passe :].  [Point de départ de la recherche :] [Point de départ de la recherche :]Spécifiez l'emplacement (niveau) où rechercher les informations des utilisateurs lorsque l'authentification du serveur LDAP est effectuée. |
4 | Spécifiez comment définir les noms d'attributs et le nom de domaine.   [Nom d'utilisateur (authentification par saisie clavier) :] [Nom d'utilisateur (authentification par saisie clavier) :]Spécifiez le champ de données LDAP (nom d'attribut) pour le nom d'utilisateur sur le serveur LDAP (Exemple : uid).  [Nom de connexion :] / [Nom d'affichage] / [Adresse e-mail] [Nom de connexion :] / [Nom d'affichage] / [Adresse e-mail]Spécifiez les champs de données LDAP (noms d'attribut) pour le nom de connexion, le nom d'affichage et l'adresse e-mail de chaque compte d'utilisateur sur le serveur LDAP (Exemple : uid, cn, mail).  [Préciser le nom de domaine] / [Spécifier le nom d'attribut pour l'acquisition de nom de domaine] [Préciser le nom de domaine] / [Spécifier le nom d'attribut pour l'acquisition de nom de domaine]Sélectionnez comment définir le nom de domaine de la destination de connexion. Pour spécifier le nom de domaine directement, sélectionnez [Préciser le nom de domaine] et saisissez le nom de domaine. Pour spécifier un champ de données LDAP (nom d'attribut) à partir duquel acquérir le nom de domaine sur le serveur LDAP, sélectionnez [Spécifier le nom d'attribut pour l'acquisition de nom de domaine] et saisissez le nom d'attribut (Exemple : dc). |
5 | Cliquez sur [Test de connexion] pour vérifier que la connexion est possible, puis cliquez sur [Ajouter]. |

Pour modifier les informations de serveur
Cliquez sur [Modifier] pour les informations de serveur à modifier, faites les changements nécessaires et cliquez sur [Mettre à jour].
 Spécification des informations de Microsoft Entra ID
Spécification des informations de Microsoft Entra ID
Si vous utilisez Microsoft Entra ID comme serveur d’authentification, enregistrez l’application auprès de Microsoft Entra ID.
1 | Cochez la case [Utiliser Microsoft Entra ID]. |
2 | Cliquer sur [Réglages du domaine]. L'écran [Réglages du domaine Microsoft Entra ID] s'affiche. |
3 | Spécifiez les informations relatives à Microsoft Entra ID. 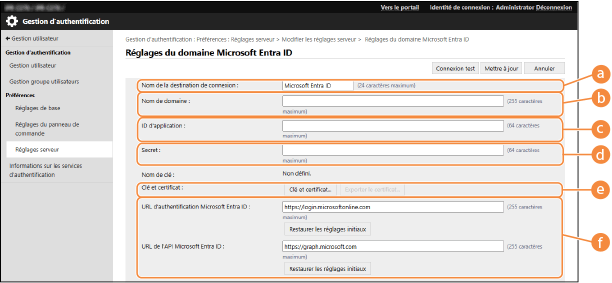  [Nom de la destination de connexion ] [Nom de la destination de connexion ]Saisissez le nom à afficher au destinataire de connexion. * Vous ne pouvez pas utiliser de caractères de contrôle ou d’espaces.  [Nom de domaine] [Nom de domaine]Saisissez le nom de domaine de Microsoft Entra ID qui est le destinataire de la connexion.  [ID d'application] [ID d'application]Saisissez l’ID de l’application (client).  [Secret] [Secret]Saisissez le secret généré par Microsoft Entra ID. Il n’est pas nécessaire de le saisir lorsque [Clé et certificat] est utilisé.  [Clé et certificat] [Clé et certificat]Appuyez sur [Clé et certificat] lorsque vous utilisez une clé et un certificat. Vous pouvez appuyer sur [Exporter le certificat] pour exporter le certificat à enregistrer dans Microsoft Entra ID.  [URL d'authentification Microsoft Entra ID] et [URL de l'API Microsoft Entra ID] [URL d'authentification Microsoft Entra ID] et [URL de l'API Microsoft Entra ID]Saisissez les URL. En fonction de votre environnement cloud, il se peut que vous deviez modifier les paramètres. |
4 | Spécifiez les attributs.  [Attribut à définir pour le compte de connexion] Saisissez les attributs du nom de connexion, du nom d’affichage et de l’adresse e-mail de chaque compte d’utilisateur sur le serveur. [Nom de connexion] Dans le menu déroulant, sélectionnez l’attribut pour le nom de connexion de chaque compte utilisateur sur le serveur. * Pour spécifier un attribut non affiché dans le menu déroulant, vous pouvez le saisir directement. [WindowsLogonName]: displayName est obtenu à partir de Microsoft Entra ID. displayName est modifié comme suit pour créer le nom de connexion : Les espaces et les caractères suivants sont supprimés de displayName : * + , . / : ; < > = ? \ [ ] |. « @ » et tous les caractères suivants sont supprimés. Les chaînes de caractères dépassant 20 caractères sont ramenées à 20 caractères ou moins. Exemple : Lorsque le nom d’affichage est « user.001@example.com », le nom de connexion devient « user001 ». [displayName]: displayName obtenu à partir de Microsoft Entra ID devient le nom de connexion. [userPrincipalName]: userPrincipalName obtenu à partir de Microsoft Entra ID devient le nom de connexion. [userPrincipalName-Prefix]: La partie précédant « @ » dans userPrincipalName obtenue à partir de Microsoft Entra ID devient le nom de connexion. Exemple : Lorsque userPrincipalName est « user.002@mail.test », le nom de connexion devient « user.002 ». [Nom d'affichage] et [Adresse e-mail] Saisissez les attributs du nom d’affichage et de l’adresse e-mail de chaque compte d’utilisateur sur le serveur. |
5 | Spécifiez le nom de domaine du destinataire de connexion dans [Nom de domaine] sous [Nom de domaine à définir pour le compte de connexion]. |
6 | Spécifiez les paramètres dans [Saisie automatique pour la saisie du nom d'utilisateur lors de l'utilisaton de l'authentification par saisie clavier] sous [Nom de domaine à saisir automatiquement]. Saisissez le nom du domaine pour lequel la saisie semi-automatique doit être effectuée. Normalement, il s’agit du même nom que celui saisi dans [Nom de domaine]. |
7 | Cliquez sur [Test de connexion] pour tester la connexion. |
8 | Cliquer sur [Mettre à jour]. L’écran revient à l’écran [Modifier les réglages serveur]. |
6
Entrez les informations des utilisateurs et définissez les privilèges.
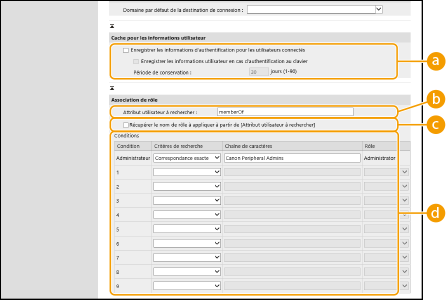
 [Enregistrer les informations d'authentification pour les utilisateurs connectés]
[Enregistrer les informations d'authentification pour les utilisateurs connectés]Cochez la case pour enregistrer les informations d'authentification des utilisateurs qui se connectent via le panneau de commande. Cochez la case [Enregistrer les informations utilisateur en cas d'authentification au clavier] pour enregistrer les informations des utilisateurs qui se connectent au moyen de l'authentification par clavier à la mémoire cache. Une fois les réglages configurés, les informations d'authentification enregistrées peuvent être utilisées pour la connexion, même si l'appareil est incapable de se connecter au serveur. Changez le réglage de [Période de conservation :] comme il se doit.
 [Attribut utilisateur à rechercher :]
[Attribut utilisateur à rechercher :]Saisissez le champ de données (nom d'attribut) sur le serveur référencé utilisé pour déterminer les privilèges d'utilisateur (rôles). Vous pouvez utiliser la valeur prédéfinie de « memberOf », qui indique le groupe auquel l'utilisateur appartient.
 [Récupérer le nom de rôle à appliquer à partir de [Attribut utilisateur à rechercher]]
[Récupérer le nom de rôle à appliquer à partir de [Attribut utilisateur à rechercher]]Cochez la case pour utiliser la chaîne de caractères enregistrée dans le champ de données sur le serveur spécifié dans [Attribut utilisateur à rechercher :] pour le nom de rôle. Avant d'effectuer la configuration, vérifiez que les noms de rôle peuvent être sélectionnés sur l'appareil et enregistrez-les sur le serveur.
 [Conditions]
[Conditions]Vous pouvez définir les conditions déterminant les privilèges d'utilisateur. Les conditions ci-après s'appliquent dans l'ordre de la liste.
[Critères de recherche] | Sélectionnez les critères de recherche pour [Chaîne de caractères]. |
[Chaîne de caractères] | Saisissez la chaîne de caractères enregistrée pour l'attribut spécifié dans [Attribut utilisateur à rechercher :]. Pour définir les privilèges en fonction du groupe auquel l'utilisateur appartient, saisissez le nom du groupe. |
[Rôle] | Sélectionnez les privilèges qui s'appliquent aux utilisateurs répondant aux critères. |

Réglages [Conditions] en cas d'utilisation des serveurs Active Directory
"Canon Peripheral Admins" est défini à l'avance comme le groupe d'utilisateurs Administrateur. Attribuez différents privilèges aux autres groupes créés sur le serveur.
7
Cliquez sur [Mettre à jour].
8
Redémarrez l'appareil. Redémarrage de l'appareil
Enregistrement d’une application dans Microsoft Entra ID
Utilisez la procédure suivante pour enregistrer une application dans Microsoft Entra ID.
La procédure d’enregistrement peut changer avec les mises à jour des services. Pour plus d’informations, consultez le site web de Microsoft.
La procédure d’enregistrement peut changer avec les mises à jour des services. Pour plus d’informations, consultez le site web de Microsoft.
1
Connectez-vous à Microsoft Entra ID.
2
Dans le menu de navigation, cliquez sur [Microsoft Entra ID].
3
Enregistrez l’application.
1 | Dans le menu de navigation, cliquez sur [Inscriptions des applications]  [Mémor. nouv. flux]. [Mémor. nouv. flux]. |
2 | Saisissez le nom de domaine de l’application. Vous pouvez saisir n’importe quel nom. Exemple de saisie : Canon <nom de l’imprimante> Connexion |
3 | Sélectionnez le type de compte, et cliquez sur [Mémoriser]. L’ID de l’application (client) est généré. Notez l’ID généré. |
4
Créer un secret ou enregistrez un certificat.
 Lors de la création d’un secret
Lors de la création d’un secret
1 | Dans le menu de navigation, cliquez sur [Certificats & secrets]. |
2 | Cliquer sur [Nouveau secret client]. |
3 | Dans la boîte de dialogue [Ajouter un secret client], saisissez la description et la date d’expiration, puis cliquez sur [Ajouter]. Un identifiant et une valeur secrets sont créés. Notez la valeur secrète créée. Vous n’avez pas besoin de l’ID secret. * La valeur secrète n’est affichée qu’une seule fois. Si vous ne pouvez pas noter la valeur, créez un nouveau secret client. |
 Enregistrement d’un certificat
Enregistrement d’un certificat
Le certificat de la machine doit être exporté au préalable. Vous pouvez exporter le certificat lors de la configuration des informations Microsoft Entra ID. Spécification des informations de Microsoft Entra ID
1 | Dans le menu de navigation, cliquez sur [Certificats & secrets]. |
2 | Cliquer sur [Télécharger le certificat]. |
3 | Sélectionnez le fichier et cliquez sur [Ajouter]. Une fois le certificat téléchargé, notez la valeur de l’[empreinte digitale]. |
5
Dans le menu de navigation, cliquez sur [API autorisées].
6
Cliquer sur [Ajouter une autorisation].
7
Sous [Demander des autorisations d'API], sélectionnez [Microsoft Graph].
8
Sous le type d’autorisations, sélectionnez [Autorisations déléguées] et accordez les autorisations.
Accordez les autorisations suivantes :
User.Read.All
Group.Read.All
GroupMember.Read.All
9
Sous le type d’autorisations, sélectionnez [Autorisations d’application] et accordez les autorisations.
Accordez les autorisations suivantes :
User.Read.All
User.ReadWrite.All (lors de l’enregistrement ou de la suppression d’une carte à puce sur ou à partir de la machine)
Group.Read.All
GroupMember.Read.All
* Utilisez les autorisations lorsque vous utilisez l’authentification par carte à puce ou lorsque vous ne pouvez pas vous connecter à la machine en raison d’une erreur d’authentification multifactorielle. Cela n’est pas nécessaire lors de l’utilisation de certaines fonctions et de certains environnements.
10
Cliquez sur [Confirmation d’accord de consentement d’administrateur], et cliquez sur [Oui].
Le consentement de l’administrateur est accordé pour les autorisations sélectionnées.