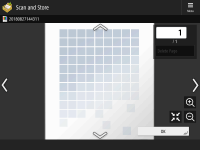Operações básicas do display de toque
Mesmo que as funções e as configurações sejam diferentes, os métodos de operação dos botões exibidos na tela e o procedimento para selecionar itens são os mesmos. Esta seção descreve os métodos de operação para os botões exibidos frequentemente na tela e como selecionar itens.
Selecionando um botão
Quando você pressiona um botão, a cor do botão poderá mudar ou uma marca de seleção poderá ser adicionada para indicar que ele foi selecionado.

Pressione o botão de configuração da função para exibir o status da configuração na parte superior de um botão e a cor da parte inferior será alterada.

Pressione um botão em que  está localizado na parte inferior direita para exibir a tela de configurações. Quando a configuração é concluída, seu status é exibido na parte superior do botão e a cor da parte inferior é alterada.
está localizado na parte inferior direita para exibir a tela de configurações. Quando a configuração é concluída, seu status é exibido na parte superior do botão e a cor da parte inferior é alterada.
 está localizado na parte inferior direita para exibir a tela de configurações. Quando a configuração é concluída, seu status é exibido na parte superior do botão e a cor da parte inferior é alterada.
está localizado na parte inferior direita para exibir a tela de configurações. Quando a configuração é concluída, seu status é exibido na parte superior do botão e a cor da parte inferior é alterada.
Quando um botão é exibido em uma cor mais clara, você não pode selecioná-lo. Isso pode acontecer dependendo do status de login ou porque sua função relacionada não pode ser usada, uma vez que outra função foi definida.

Selecionando um item da lista suspensa
Pressione um botão em que  está localizado na parte direita para exibir a lista suspensa. Pressione um item da lista para selecioná-lo.
está localizado na parte direita para exibir a lista suspensa. Pressione um item da lista para selecioná-lo.
 está localizado na parte direita para exibir a lista suspensa. Pressione um item da lista para selecioná-lo.
está localizado na parte direita para exibir a lista suspensa. Pressione um item da lista para selecioná-lo.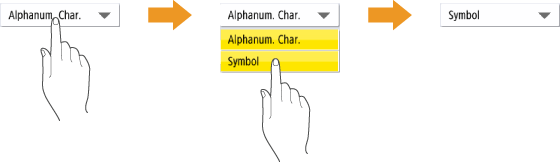
Ajustando para aumentar ou diminuir um valor
Pressione o botão <-> ou <+> para diminuir ou aumentar valores, como para ajustar a densidade. Sempre que você pressiona o botão, o controle deslizante ( ) pode ser movido para aumentar ou diminuir o valor numérico. Ao pressionar e manter o botão pressionado, você poderá alterar o valor rapidamente.
) pode ser movido para aumentar ou diminuir o valor numérico. Ao pressionar e manter o botão pressionado, você poderá alterar o valor rapidamente.
 ) pode ser movido para aumentar ou diminuir o valor numérico. Ao pressionar e manter o botão pressionado, você poderá alterar o valor rapidamente.
) pode ser movido para aumentar ou diminuir o valor numérico. Ao pressionar e manter o botão pressionado, você poderá alterar o valor rapidamente.
Aplicando/Cancelando configurações
Pressione <OK> para aplicar configurações e pressione <Cancel Settings> para descartar as alterações e restaurar as configurações anteriores.
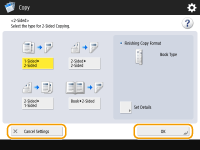
Além disso, são exibidos botões como <Cancel>, que cancela as configurações e retorna à página anterior; <Next>, que aplica as configurações para proceder à próxima tela; <Back> que retorna à tela de configurações anterior e <Close>, que fecha a tela aberta atual.

Alternando as páginas
Quando uma lista é exibida em duas ou mais páginas, pressione  /
/ ou
ou  /
/ para alternar entre as páginas. Pressione
para alternar entre as páginas. Pressione  para passar para a primeira página, pressione
para passar para a primeira página, pressione  para passar para a última página.
para passar para a última página.
 /
/ ou
ou  /
/ para alternar entre as páginas. Pressione
para alternar entre as páginas. Pressione  para passar para a primeira página, pressione
para passar para a primeira página, pressione  para passar para a última página.
para passar para a última página.
Alterando a ordem do display na lista
Quando há múltiplos trabalhos/arquivos em uma lista, você pode pressionar <Name> ou <Date/Time> para organizar a lista de itens. Quando  é exibido, os itens são exibidos em ordem crescente, ou quando
é exibido, os itens são exibidos em ordem crescente, ou quando  é exibido, os itens são exibidos em ordem decrescente.
é exibido, os itens são exibidos em ordem decrescente.
 é exibido, os itens são exibidos em ordem crescente, ou quando
é exibido, os itens são exibidos em ordem crescente, ou quando  é exibido, os itens são exibidos em ordem decrescente.
é exibido, os itens são exibidos em ordem decrescente.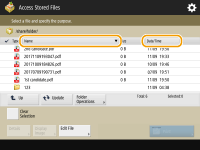

As condições de organização diferem de acordo com a função utilizada.
Se você fizer login com o gerenciamento de autenticação pessoal, a última condição de organização utilizada será mantida. Lista de itens que podem ser personalizados
DICAS | ||||||
Consulte o guia de funções e página de perguntas frequentesPressione <Tutorial/FAQ> para exibir uma tela que apresenta o que você pode fazer com as funções da máquina, além de dicas para fazer cópias, digitalizações, etc. Consulte essa tela quando quiser saber mais sobre quais funções estão disponíveis e como utilizá-las. Você também pode acessar a página de perguntas frequentes de um dispositivo móvel.  Exemplo 1: tutorial para as funções de cópia Quando você seleciona um item da lista, a tela de tutorial é exibida.  Exemplo 2: exibir a página de perguntas frequentes Pressione <FAQ> para exibir um código QR. Você pode depois exibir a página de perguntas frequentes da máquina fazendo a leitura deste código QR em um dispositivo móvel, como um smartphone ou tablet.  Use a função de ajudaDependendo da função exibida, às vezes  é exibido na parte superior direita da tela. Pressione é exibido na parte superior direita da tela. Pressione  para consultar a descrição e o método de operação da função. para consultar a descrição e o método de operação da função.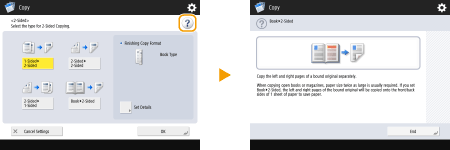 Pressione <End> para retornar à página anterior. Opere como faria em um smartphone (arrastar/pinçar/arrastar e soltar)Em algumas telas, você pode trocar a página ou rolar arrastando seu dedo para cima, para baixo, para a esquerda ou para a direita na tela, assim como em um smartphone.  Você também pode aumentar ou diminuir o zoom na tela usando dois dedos para pinçar, abrindo ou fechando. Você pode arrastar a tela aumentada com o dedo. Personalizando a aparência da tela de exibição e as condições operacionais  Se <Enable Screen Magnification> estiver configurado como <On>, a tela toda aumentará ou diminuirá quando você realizar operações com movimento de pinça na tela de visualização. Se <Enable Screen Magnification> estiver configurado como <Off>, apenas a imagem de visualização aumentará/diminuirá.
 Você também pode desabilitar as operações de arrastar e pinçar. <Use Flick/Pinch Function> Em telas com botões arrastáveis, é possível mover os botões arrastando e soltando. 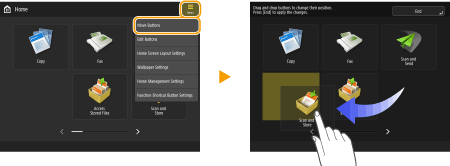 |