Desament d'informació del servidor
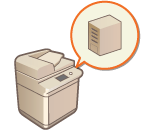
|
Per especificar un servidor Active Directory, LDAP o Microsoft Entra ID com a dispositiu d'autenticació addicional, heu de desar la informació del servidor utilitzada per a l'autenticació. Porteu a terme una connexió de prova com calgui.
|
1
Inicieu Remote UI (IU remota). Inici de Remote UI (IU remota)
2
Feu clic a [Settings/Registration] a la pàgina del portal. Pantalla de Remote UI (IU remota)
3
Feu clic a [User Management]  [Authentication Management].
[Authentication Management].
 [Authentication Management].
[Authentication Management].4
Feu clic a [Server Settings]  [Edit...].
[Edit...].
 [Edit...].
[Edit...].5
Definiu el servidor d'autenticació i la informació de domini.
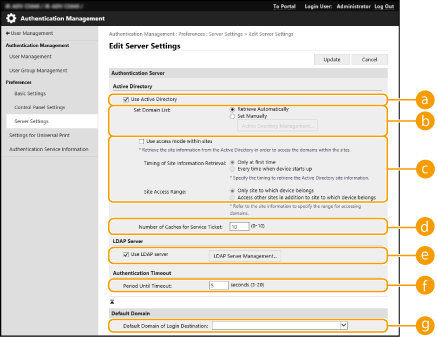
 [Use Active Directory]
[Use Active Directory]
Seleccioneu la casella si feu servir Active Directory.
 [Set Domain List:]
[Set Domain List:]
Seleccioneu si la informació d'Active Directory de la destinació d'inici de sessió es recupera automàticament o si s'introdueix manualment. Per introduir-la manualment, seleccioneu [Set Manually] i afegiu el domini de la destinació d'inici de sessió a [Active Directory Management...].
 [Use access mode within sites]
[Use access mode within sites]
Seleccioneu la casella si hi ha diversos servidors Active Directory i voleu assignar prioritat d'accés a l'Active Directory ubicat al mateix lloc que a l'equip. Canvieu les opcions per a [Timing of Site Information Retrieval:] i [Site Access Range:] com calgui.

Encara que s'estableixi [Only site to which device belongs] en [Site Access Range:], l'equip pot accedir a llocs externs quan intenta accedir a un controlador de domini durant el procés d'engegada. Tanmateix, es prioritza l'accés als controladors de domini del mateix lloc que l'equip. Es produeix una excepció quan no es pot accedir als controladors de domini del mateix lloc, però si es pot accedir a controladors de domini externs. En aquest cas, es prioritza l'accés als controladors de domini externs.
 [Number of Caches for Service Ticket:]
[Number of Caches for Service Ticket:]
Especifiqueu el nombre de tiquets de servei que l'equip pot admetre. Un tiquet de servei és una funció d'Active Directory que actua com a registre d'un inici de sessió anterior, que redueix la quantitat de temps que li costa al mateix usuari iniciar sessió la següent vegada.
 [Use LDAP server]
[Use LDAP server]
Seleccioneu la casella si feu servir un servidor LDAP.
 [Period Before Timeout]
[Period Before Timeout]
Especifiqueu el límit de temps per intentar connectar amb el servidor d'autenticació i el límit de temps per esperar una resposta. Quan l'opció [Save authentication information for login users] estigui activada, si no podeu iniciar la sessió dins del límit de temps especificat aquí, s'intenta un inici de sessió amb la informació d'autenticació desada a la memòria cau.
 [Default Domain of Login Destination:]
[Default Domain of Login Destination:]
Especifiqueu el domini que té prioritat de connexió.
 Especificació manual del domini d'Active Directory
Especificació manual del domini d'Active Directory
|
1
|
Seleccioneu la casella [Use Active Directory] i seleccioneu [Set Manually] per a [Set Domain List:].
|
|
2
|
Feu clic a [Active Directory Management...]
 [OK]. [OK]. |
|
3
|
Feu clic a [Add Domain...].
|
|
4
|
Introduïu la informació necessària.
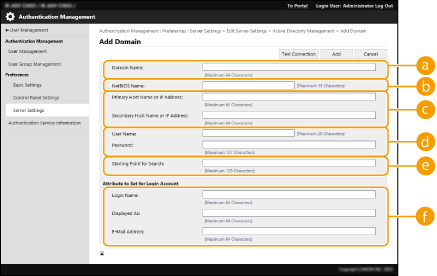
 [Domain Name:] [Domain Name:]
Introduïu el nom de domini de l'Active Directory que és la destinació d'inici de sessió (Exemple: empresa.domini.com).
 [NetBIOS Name] [NetBIOS Name]
Introduïu el nom de domini de NetBIOS (Exemple: empresa).
 [Primary Host Name or IP Address:] / [Secondary Host Name or IP Address:] [Primary Host Name or IP Address:] / [Secondary Host Name or IP Address:]
Introduïu el nom d'amfitrió del servidor Active Directory o l'adreça IPv4. Quan utilitzeu un servidor secundari, especifiqueu el nom a [Secondary Host Name or IP Address:].
Exemple:
Amb un nom d'amfitrió: ad-server1 Amb una adreça IPv4: 192.168.18.138  [User Name:] / [Password:] [User Name:] / [Password:]
Introduïu el nom d'usuari i la contrasenya que cal utilitzar per accedir al servidor Active Directory i fer-hi cerques.
 [Starting Point for Search:] [Starting Point for Search:]
Especifiqueu la ubicació (nivell) per accedir i cercar informació d'usuaris durant l'autenticació del servidor de l'Active Directory.
 [Login Name:] / [Displayed As] / [E-Mail Address] [Login Name:] / [Displayed As] / [E-Mail Address]
Especifiqueu els camps de dades (noms d'atribut) per al nom d'inici de sessió, el nom de visualització i l'adreça de correu electrònic de cada compte d'usuari al servidor Active Directory (Exemple: sAMAccountName, cn, mail).
|
|
5
|
Feu clic a [Connection Test] per confirmar que la connexió és possible i després feu clic a [Add].

Editar informació del servidor
Feu clic a [Edit] per a la informació del servidor que vulgueu editar, feu els canvis necessaris i feu clic a [Update].
|
 Desament d'informació del servidor LDAP
Desament d'informació del servidor LDAP
|
1
|
Seleccioneu la casella [Use LDAP server] i feu clic a [LDAP Server Management...]
 [OK]. [OK]. |
|
2
|
Feu clic a [Add Server...].
|
|
3
|
Especifiqueu la informació del servidor LDAP.
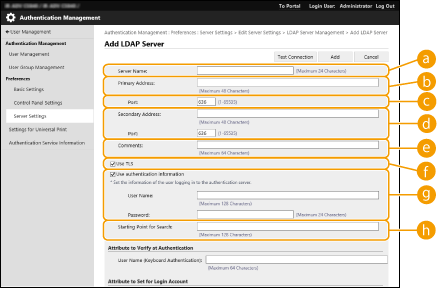
 [Server Name] [Server Name]
Introduïu el nom del servidor LDAP. No es pot utilitzar el servidor "localhost". El nom del servidor no pot incloure espais.
 [Primary Address] [Primary Address]
Introduïu l'adreça IP o el nom de l'amfitrió del servidor LDAP (Exemple: ldap.example.com). L'adreça bucle (127.0.0.1) no es pot utilitzar.
 [Port:] [Port:]
Introduïu el número de port per a la comunicació amb el servidor LDAP. Utilitzeu la mateixa opció que hi ha configurada al servidor. Si no introduïu un número, s'estableix automàticament com a "636" quan la casella està seleccionada [Use TLS] o s'estableix com a "389" quan la casella no està seleccionada.
 [Secondary Address:] / [Port:] [Secondary Address:] / [Port:]
Quan utilitzeu un servidor secundari al vostre entorn, introduïu l'adreça IP i el número de port.
 [Comments] [Comments]
Introduïu una descripció o nota, segons calgui.
 [Use TLS] [Use TLS]
Seleccioneu la casella quan utilitzeu el xifratge TLS per a les comunicacions amb el servidor LDAP.
 [Use authentication information] [Use authentication information]
Esborreu la marca de la casella per permetre l'accés anònim al servidor LDAP, només si el servidor LDAP està configurat per permetre l'accés anònim. Quan utilitzeu el nom d'usuari i la contrasenya per a l'autenticació, seleccioneu la casella i introduïu valors per a [User Name:] i [Password:].
 [Starting Point for Search:] [Starting Point for Search:]
Especifiqueu la ubicació (nivell) on s'hagi de buscar informació d'usuari quan es porti a terme l'autenticació de servidor LDAP.
|
|
4
|
Especifiqueu com cal definir els noms d'atribut i el nom de domini.
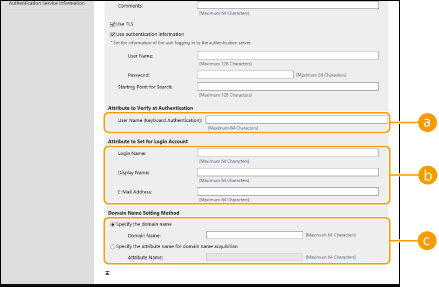
 [User Name (Keyboard Authentication):] [User Name (Keyboard Authentication):]
Especifiqueu el camp de dades LDAP (nom d'atribut) per al nom d'usuari al servidor LDAP (Exemple: uid).
 [Login Name:] / [Display Name] / [E-Mail Address] [Login Name:] / [Display Name] / [E-Mail Address]
Especifiqueu els camps de dades LDAP (noms d'atribut) per al nom d'inici de sessió, el nom de visualització i l'adreça de correu electrònic de cada compte d'usuari al servidor LDAP (Exemple: uid, cn, mail).
 [Specify the domain name] / [Specify the attribute name for domain name acquisition] [Specify the domain name] / [Specify the attribute name for domain name acquisition]
Seleccioneu com s'ha d'establir el nom de domini de la destinació d'inici de sessió. Per especificar el nom de domini directament, seleccioneu [Specify the domain name] i introduïu el nom de domini. Per especificar un camp de dades LDAP (nom d'atribut) des del qual s'ha d'adquirir el nom de domini al servidor LDAP, seleccioneu [Specify the attribute name for domain name acquisition] i introduïu el nom d'atribut (Exemple: dc).
|
|
5
|
Feu clic a [Connection Test] per confirmar que la connexió és possible i després feu clic a [Add].
|

Editar informació del servidor
Feu clic a [Edit] per a la informació del servidor que vulgueu editar, feu els canvis necessaris i feu clic a [Update].
 Especificació de la informació de Microsoft Entra ID
Especificació de la informació de Microsoft Entra ID
Si utilitzeu Microsoft Entra ID com a servidor d'autenticació, deseu l'aplicació amb Microsoft Entra ID.
|
1
|
Seleccioneu la casella [Use Microsoft Entra ID].
|
|
2
|
Feu clic a [Domain Settings].
La pantalla [Microsoft Entra ID Domain Settings] es mostra a la pantalla.
|
|
3
|
Especifiqueu la informació de Microsoft Entra ID.
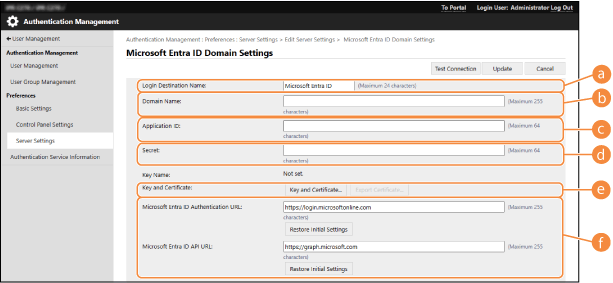
 [Login Destination Name] [Login Destination Name]
Introduïu el nom que es mostrarà a la destinació d'inici de sessió.
* No es poden emprar caràcters de control o espais.
 [Domain Name] [Domain Name]
Introduïu el nom de domini de Microsoft Entra ID que és la destinació d'inici de sessió.
 [Application ID] [Application ID]
Introduïu l'ID de l'aplicació (client).
 [Secret] [Secret]
Introduïu el secret generat per Microsoft Entra ID. No cal introduir-lo quan s'utilitza [Key and Certificate].
 [Key and Certificate] [Key and Certificate]
Premeu [Key and Certificate] si utilitzeu una clau i un certificat.
Podeu prémer [Export Certificate] per exportar el certificat que s'ha de desar a Microsoft Entra ID.  [Microsoft Entra ID Authentication URL] i [Microsoft Entra ID API URL] [Microsoft Entra ID Authentication URL] i [Microsoft Entra ID API URL]
Introduïu les adreces URL. Segons l'entorn del núvol, és possible que calgui canviar les opcions.
|
|
4
|
Especifiqueu els atributs.
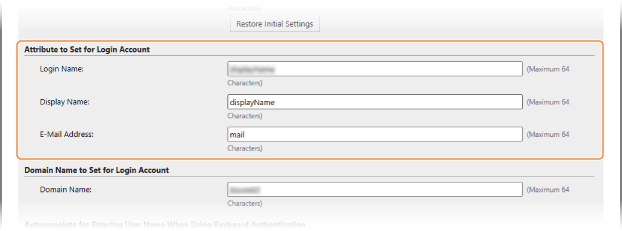
[Attribute to Set for Login Account]
Introduïu els atributs per al nom d'inici de sessió, el nom de visualització i l'adreça de correu electrònic de cada compte d'usuari al servidor.
[Nom d'inici de sessió]
A la llista desplegable, seleccioneu l'atribut per al nom d'inici de sessió de cada compte d'usuari al servidor.
* Per especificar un atribut que no apareix a la llista, podeu escriure-lo directament.
[WindowsLogonName]:
displayName s'obté de Microsoft Entra ID. displayName es canvia de la manera següent per crear el nom d'inici de sessió:
S'han eliminat els espais i els caràcters següents de displayName: * + , . / : ; < > = ? \ [ ] |.
S'eliminen "@" i els caràcters següents.
Les cadenes que excedeixen els 20 caràcters s'escurcen a 20 caràcters o menys.
Exemple:
Quan displayName és "usuari.001@exemple.com", el nom d'inici de sessió canvia a "usuari001". [Mostrar nom]:
displayName obtingut de Microsoft Entra ID es converteix en el nom d'inici de sessió.
[userPrincipalName]:
userPrincipalName obtingut de Microsoft Entra ID es converteix en el nom d'inici de sessió.
[userPrincipalName-Prefix]:
La part abans de "@" a userPrincipalName obtingut de Microsoft Entra ID es converteix en el nom d'inici de sessió.
Exemple:
Quan userPrincipalName és "usuari.002@correu.prova", el nom d'inici de sessió canvia a "usuari.002".
[Mostrar nom] i [E-Mail Address]
Introduïu els atributs per al nom de visualització i l'adreça de correu electrònic de cada compte d'usuari al servidor.
|
|
5
|
Especifiqueu el nom del domini de la destinació d'inici de sessió a [Domain Name] en [Domain Name to Set for Login Account].
|
|
6
|
Especifiqueu les opcions a [Autocomplete for Entering User Name When Using Keyboard Authentication] en
[Domain Name to Autocomplete]. Introduïu el nom del domini al qual es vol emprar la funció d'autoemplenar. Normalment s'estableix el mateix nom que el que s'ha indicat a [Domain Name].
|
|
7
|
Feu clic a [Connection Test] per provar la connexió.
|
|
8
|
Feu clic a [Update].
Tornareu a la pantalla [Edit Server Settings].
|
6
Introduïu la informació d'usuari i establiu els privilegis.
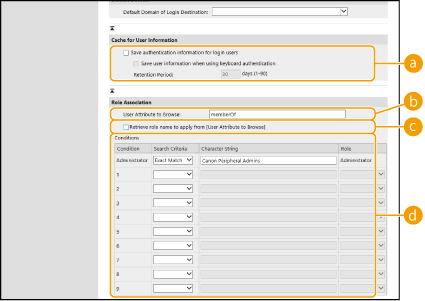
 [Save authentication information for login users]
[Save authentication information for login users]
Seleccioneu la casella per desar la informació d'autenticació dels usuaris que inicien sessió mitjançant el tauler de control. Seleccioneu la casella [Save user information when using keyboard authentication] per desar la informació dels usuaris que inicien la sessió amb l'autenticació mitjançant teclat a la memòria cau. Després de configurar les opcions, la informació d'autenticació desada es pot utilitzar per a l'inici de sessió, fins i tot si l'equip no es pot connectar al servidor. Canvieu l'opció [Retention Period:] segons calgui.
 [User Attribute to Browse:]
[User Attribute to Browse:]
Introduïu el camp de dades (nom d'atribut) al servidor referenciat que s'utilitza per determinar privilegis d'usuari (funcions). Normalment, podeu utilitzar el valor predefinit de "memberOf", que indica el grup al qual pertany l'usuari.
 [Retrieve role name to apply from [User Attribute to Browse]]
[Retrieve role name to apply from [User Attribute to Browse]]
Seleccioneu la casella per utilitzar la cadena de caràcters desada al camp de dades del servidor especificat a [User Attribute to Browse:] per al nom de funció. Abans de portar a terme la configuració, comproveu els noms de les funcions que es poden seleccionar a l'equip i deseu-los al servidor.
 [Conditions]
[Conditions]
Podeu definir les condicions que determinen els privilegis d'usuari. Les condicions següents s'apliquen en l'ordre en què apareixen a la llista.
|
[Search Criteria]
|
Seleccioneu criteris de cerca per a [Character String].
|
|
[Character String]
|
Introduïu la cadena de caràcters desada a l'atribut especificat a [User Attribute to Browse:]. Per establir els privilegis basats en el grup al qual pertany l'usuari, introduïu el nom del grup.
|
|
[Role]
|
Seleccioneu els privilegis que s'apliquen als usuaris que compleixen els criteris.
|

La configuració [Condicions] quan s'utilitzen servidors d'Active Directory
"Administradors de perifèrics Canon" s'estableix per endavant com a grup d'usuaris administradors. Assigneu privilegis diferents als altres grups creats al servidor.
7
Feu clic a [Update].
8
Reinicieu l'equip. Reinici de l'equip
Desament d'una aplicació a Microsoft Entra ID
Feu servir el procediment següent per desar una aplicació a Microsoft Entra ID.
És possible que el procediment canviï amb les actualitzacions del servei. Per obtenir més informació, vegeu el lloc web de Microsoft.
És possible que el procediment canviï amb les actualitzacions del servei. Per obtenir més informació, vegeu el lloc web de Microsoft.
1
Inicieu sessió a Microsoft Entra ID.
2
Al menú de navegació, feu clic a [Microsoft Entra ID].
3
Deseu l'aplicació.
|
1
|
Al menú de navegació, feu clic a [App registrations]
 [Desar flux nou]. [Desar flux nou]. |
|
2
|
Introduïu el nom de l'aplicació.
Podeu introduir qualsevol nom.
Exemple:
Canon <nom d'impressora> Login |
|
3
|
Seleccioneu el tipus de compte i feu clic a [Register].
Es genera l'ID de l'aplicació (client).
Anoteu l'ID generat. |
4
Creeu un secret o deseu un certificat.
 Quan es crea un secret
Quan es crea un secret
|
1
|
Al menú de navegació, feu clic a [Certificates & secrets].
|
|
2
|
Feu clic a [New client secret].
|
|
3
|
Al quadre de diàleg [Add a client secret], introduïu la descripció i la data de caducitat, i feu clic a [Afegir].
Es creen un ID i un valor secrets.
Anoteu el valor secret. No necessiteu l'ID secret. * El valor secret només es mostra una vegada. Si no aconseguiu anotar el valor, creeu un nou secret de client. |
 Quan es desa un certificat
Quan es desa un certificat
El certificar de l'equip s'ha d'exportar per endavant. Podeu exportar el certificar quan configureu la informació de Microsoft Entra ID. Especificació de la informació de Microsoft Entra ID
|
1
|
Al menú de navegació, feu clic a [Certificates & secrets].
|
|
2
|
Feu clic a [Upload certificate].
|
|
3
|
Seleccioneu el fitxer i feu clic a [Afegir].
Un cop carregat el certificat, anoteu el valor [Thumbprint].
|
5
Al menú de navegació, feu clic a [API permissions].
6
Feu clic a [Add a permissions].
7
En [Request API permissions], seleccioneu [Microsoft Graph].
8
Al tipus de permisos, seleccioneu [Delegated permissions] i concediu els permisos.
Concediu els permisos següents:
User.Read.All
Group.Read.All
GroupMember.Read.All
9
Al tipus de permisos, seleccioneu [Application permissions] i concediu els permisos.
Concediu els permisos següents:
User.Read.All
User.ReadWrite.All (en desar o esborrar una targeta IC a l'equip o des de l'equip)
Group.Read.All
GroupMember.Read.All
* Utilitzeu els permisos quan feu servir l'autenticació mitjançant una targeta IC o quan no pugueu iniciar sessió a l'equip a causa d'un error d'autenticació multifactor. Depenent de la funció i l'entorn, és possible que no calgui.
10
Feu clic a [Grant admin consent confirmation] i a [Sí].
El consentiment d'administrador es concedeix als permisos seleccionats.