
Uložení barevného profilu pro tisk
0YAS-0HU
Registrace barevného profilu v zařízení umožňuje reprodukci registrovaných barev při tisku. K zadání těchto nastavení jsou vyžadována práva správce nebo DeviceAdmin.

|
|
Můžete zaregistrovat až 9 profilů.
Před použitím stroje vždy proveďte automatické nastavení gradace (úplné nastavení). Nastavení gradace
|
Registrace konkrétních barev
Pomocí grafu můžete zaregistrovat konkrétní barvy, které se mají reprodukovat. Registrované profily nelze použít s jazyky popisu stránek nebo formáty souborů PS, PDF nebo Imaging (CMYK).
1
Stáhněte si „Barevný diagram pro přiřazení hodnot RGB k výstupním barvám v barevném diagramu“ z webové stránky s online příručkou.
2
Vytiskněte tabulku pomocí přístroje.
|
1
|
Otevřete graf a zobrazte obrazovku nastavení tisku ovladače tiskárny.
|
|
2
|
Vyberte stroj a klikněte na [Detaily] nebo [Vlastnosti].
|
|
3
|
Na kartě [Základní nastavení] vyberte [A4] nebo [Letter] pro [Velikost strany] a [Jednostranný tisk] u položky [Jednostranný tisk / oboustranný tisk / tisk brožury].
|
|
4
|
Zrušte zaškrtnutí políčka [Ruční měřítko] na kartě [Vzhled strany].
|
|
5
|
Zaškrtněte políčko [Ruční nastavení barev] na kartě [Kvalita] a klikněte na [Nastavení barev].
|
|
6
|
Na kartě [Shoda] vyberte možnost [Nepoužívat] v [Režim dosažení shody], zrušte zaškrtnutí políčka [Priorita shody barev aplikace] a pak klikněte na [OK].
|
|
7
|
Klikněte na [Tisknout] nebo [OK].
Graf se vytiskne.
|
3
Stiskněte  (Nastavení/Uložení)
(Nastavení/Uložení)  <Nastavení/Údržba>
<Nastavení/Údržba>  <Nastavit kvalitu obrazu>
<Nastavit kvalitu obrazu>  <Registrovat barevný profil>
<Registrovat barevný profil>  <Přiřadit hodn. RGB k výstup.\nbarvám v barevném schématu>.
<Přiřadit hodn. RGB k výstup.\nbarvám v barevném schématu>.
 (Nastavení/Uložení)
(Nastavení/Uložení)  <Nastavení/Údržba>
<Nastavení/Údržba>  <Nastavit kvalitu obrazu>
<Nastavit kvalitu obrazu>  <Registrovat barevný profil>
<Registrovat barevný profil>  <Přiřadit hodn. RGB k výstup.\nbarvám v barevném schématu>.
<Přiřadit hodn. RGB k výstup.\nbarvám v barevném schématu>.4
Vytvořte profil pro registraci barev, které chcete reprodukovat.
Vyberte jeden z existujících registrovaných profilů a stiskněte tlačítko <Duplikovat>. Dále zadejte název profilu a stiskněte tlačítko <OK>.
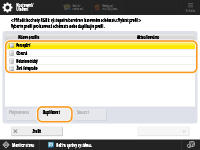
5
Vyberte vytvořený profil a stiskněte tlačítko <Další>.
6
Stiskněte tlačítko <Přidat>.
Chcete-li upravit zaregistrované barvy, stiskněte tlačítko <Editovat>.
Chcete-li upravit zaregistrované barvy, stiskněte tlačítko <Smazat>.
7
Zadejte hodnoty pro barvu, která má být zaregistrována.
Zadejte hodnoty RGB pro barvu, kterou chcete vytvořit, do pole <Cílová RGB> a zadejte <List č.>, <Řádek> a <Sloupec> pro tuto barvu z tabulky vytištěné v kroku 2.
Nelze zaregistrovat barvu, která má stejné hodnoty R, G a B.
Např.: Bílá (R,G,B)=(255,255,255), černá (R,G,B)=(0,0,0)
Např.: Bílá (R,G,B)=(255,255,255), černá (R,G,B)=(0,0,0)
Nelze zaregistrovat další barvu s již zaregistrovanými hodnotami RGB.
8
Stiskněte tlačítko <OK>.
Přidá se výstupní barva.
Můžete zaregistrovat až 168 barev.
9
Stiskněte tlačítko <OK>.
Informace o výstupních barvách jsou zaznamenány v profilu.

|
|
Registrovaný profil bude povolen provedením jedné z následujících operací:
Stiskněte tlačítko
 (Nastavení/Uložení) (Nastavení/Uložení)   (Nastavení/Uložení) (Nastavení/Uložení)  <Použít změny nast.> <Použít změny nast.>  <Ano>. <Ano>.Restartujte stroj. Restartování stroje
|
Reprodukce barev z jiného stroje
Můžete zaregistrovat barvy, které se mají reprodukovat a které se používají na jiném stroji Canon. Chcete-li zaregistrovat profil, stohujte diagramy vytištěné z tohoto zařízení a z druhého zařízení a naskenujte je z podavače tohoto zařízení. Tato funkce nemusí být u některých modelů k dispozici, například u modelů, které nejsou vybaveny podavači.

|
|
Když při tisku diagramů tohoto přístroje a druhého přístroje nenastavíte správně měřítko velikosti, při skenování z podavače se objeví chybová zpráva. Kromě nastavení ovladače tiskárny zadejte pro tisk nastavení velikosti 100 % v používané aplikaci, pokud má toto nastavení.
|
1
Stáhněte si „Barevnou tabulku pro reprodukci barev z jiného zařízení“ pro tabulku stroje z webové stránky s online příručkou.
2
Vytiskněte tabulku pomocí přístroje.
|
1
|
Otevřete graf a zobrazte obrazovku nastavení tisku ovladače tiskárny.
|
|
2
|
Vyberte stroj a klikněte na [Podrobnosti] nebo [Vlastnosti].
|
|
3
|
Na kartě [Základní nastavení] vyberte [A4] nebo [Letter] pro [Velikost strany] a [Jednostranný tisk] u položky [Jednostranný tisk / oboustranný tisk / tisk brožury].
|
|
4
|
Zaškrtněte políčko [Ruční měřítko] na kartě [Vzhled strany] a nastavte jej na 100 %.
|
|
5
|
Zaškrtněte políčko [Ruční nastavení barev] na kartě [Kvalita] a klikněte na [Nastavení barev].
|
|
6
|
Na kartě [Shoda] vyberte možnost [Nepoužívat] v [Matching Mode], zrušte zaškrtnutí políčka [Priorita shody barev aplikace] a pak klikněte na [OK].
|
|
7
|
Klikněte na [OK].
|
|
8
|
Pokud má používaná aplikace nastavení velikosti, zadejte 100 %.
|
|
9
|
Klikněte na [Tisk] nebo [OK].
Graf se vytiskne.
|
3
Stáhněte si „Barevnou tabulku pro reprodukci barev z jiného zařízení“ pro tabulku dalšího stroje z webové stránky s online příručkou.
4
Na druhém stroji vytiskněte tabulku zobrazující barvy, které mají být reprodukovány.
|
1
|
Otevřete graf a zobrazte obrazovku nastavení tisku ovladače tiskárny.
|
|
2
|
Vyberte další stroj a klikněte na [Podrobnosti] nebo [Vlastnosti].
|
|
3
|
Na kartě [Základní nastavení] vyberte [A4] nebo [Letter] pro [Velikost strany] a [Jednostranný tisk] u položky [Jednostranný tisk / oboustranný tisk / tisk brožury].
|
|
4
|
Zaškrtněte políčko [Ruční měřítko] na kartě [Vzhled strany] a nastavte jej na 100 %.
|
|
5
|
Nakonfigurujte nastavení pro barvy, které chcete reprodukovat na tomto přístroji.
|
|
6
|
Klikněte na [OK].
|
|
7
|
Pokud má používaná aplikace nastavení velikosti, zadejte 100 %.
|
|
8
|
Klikněte na [Tisk] nebo [OK].
Graf se vytiskne.
|
5
Stiskněte  (Nastavení/Uložení)
(Nastavení/Uložení)  <Nastavení/Údržba>
<Nastavení/Údržba>  <Nastavit kvalitu obrazu>
<Nastavit kvalitu obrazu>  <Registrovat barevný profil>
<Registrovat barevný profil>  <Reprodukovat barvy z jiného\nzařízení>.
<Reprodukovat barvy z jiného\nzařízení>.
 (Nastavení/Uložení)
(Nastavení/Uložení)  <Nastavení/Údržba>
<Nastavení/Údržba>  <Nastavit kvalitu obrazu>
<Nastavit kvalitu obrazu>  <Registrovat barevný profil>
<Registrovat barevný profil>  <Reprodukovat barvy z jiného\nzařízení>.
<Reprodukovat barvy z jiného\nzařízení>.6
Vložte příslušné listy do podavače naskládané tak, aby 4 listy z druhého stroje byly dole a 4 listy z tohoto stroje nahoře, a poté stiskněte tlačítko <Spustit sken.>.
7
Po dokončení skenování otevřete položku <Název profilu> a stiskněte tlačítko <OK>.
Registrace profilu je dokončena.
Nelze zaregistrovat název profilu, který již byl zaregistrován.

|
|
Registrovaný profil bude povolen provedením jedné z následujících operací:
Stiskněte tlačítko
 (Nastavení/Uložení) (Nastavení/Uložení)   (Nastavení/Uložení) (Nastavení/Uložení)  <Použít změny nast.> <Použít změny nast.>  <Ano>. <Ano>.Restartujte stroj. Restartování stroje
|
Tisk pomocí registrovaného profilu (Windows) 
Pokud chcete tisknout pomocí registrovaného profilu, proveďte v ovladači tiskárny následující operace.

|
|
Chcete-li tisknout s pomocí registrovaného profilu, nejdřív potřebujete získat informace o zařízení z ovladače tiskárny. Ve vlastnostech ovladače tiskárny klikněte na
 na kartě [Nastavení zařízení]. na kartě [Nastavení zařízení]. |
1
Otevřete dokument a vyvolejte obrazovku pro nastavení tisku v ovladači tiskárny.
2
Vyberte stroj a klikněte na [Podrobnosti] nebo [Vlastnosti].
3
Zaškrtněte políčko [Ruční nastavení barev] na kartě [Kvalita] a klikněte na [Nastavení barev].
4
Na kartě [Shoda] vyberte možnost [Použít] v [Matching Mode], zrušte zaškrtnutí políčka [Priorita shody barev aplikace] a pak klikněte na [OK].
5
Vyberte registrovaný profil v části [Metoda shody] a klikněte na tlačítko [OK].
Při použití tiskárny PS
1
Otevřete dokument a vyvolejte obrazovku pro nastavení tisku v ovladači tiskárny.
2
Vyberte stroj a klikněte na [Podrobnosti] nebo [Vlastnosti].
3
Na kartě [Barevně] vyberte možnost [Profil připojení zařízení] v části [Režim dosažení shody RGB].
4
Vyberte registrovaný profil v části [Vstup RGB (Light+ClrSpace)] a klikněte na tlačítko [OK].