Todennustoimintojen määrittäminen
Voit muodostaa kirjautumismenetelmiä, autentikointilaitteita ja muita autentikointitoimintoja jotka perustuvat järjestelmäympäristöösi ja tarpeisiisi. Voit myös määrittää miten kirjautumisikkuna näytetään.
Käyttäjän kirjautumismenetelmät ja todennuslaitteet
Määritä käyttäjän kirjautumismenetelmät (Kirjautumismenetelmä) ja todennuslaitteet (Todennuslaite). Huomaa että autentikointilaitteet on asennettava ennen seuraavien asetusten koostamista.
1
Käynnistä Remote UI (Etäkäyttöliittymä) -sovellus. Remote UI (Etäkäyttöliittymä) -sovelluksen käynnistäminen
2
Valitse portaalisivulla [Settings/Registration]. Remote UI (Etäkäyttöliittymä) -sovelluksen ikkuna
3
Valitse [User Management]  [Authentication Management].
[Authentication Management].
 [Authentication Management].
[Authentication Management].4
Valitse [Basic Settings]  [Edit...].
[Edit...].
 [Edit...].
[Edit...].5
Valitse [Use the user authentication function] -valintaruutu ja määritä tarvittavat asetukset.
Valitse kirjautumismenetelmät joita haluat käyttää, ja määritä asetukset kuten autentikointilaitteen asetukset.
 Mobiilitodennuksen määrittäminen
Mobiilitodennuksen määrittäminen
Määritä seuraavat asetukset mobiilisovellusta käytettäessä.
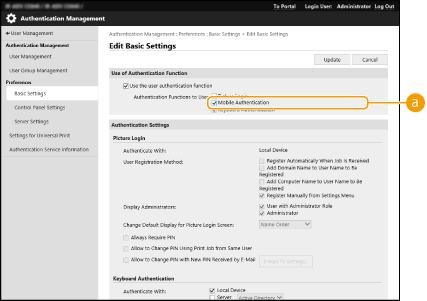
 [Authentication Functions to Use:]
[Authentication Functions to Use:]
Valitse [Mobile Authentication] -valintaruutu.

Jos valitset mobiilitodennuksen valintaruudun, näppäimistötodennuksen valintaruutu valitaan automaattisesti. Muista myös määrittää näppäimistötodennuksen asetukset.
 Näppäimistötodennuksen käyttäminen
Näppäimistötodennuksen käyttäminen
Koosta alla olevat asetukset kun käytät näppäimistöautentikointia.
/b_S03014_C.gif)
 [Authentication Functions to Use:]
[Authentication Functions to Use:]
Valitse [Keyboard Authentication] -valintaruutu.
 [Authenticate With:]
[Authenticate With:]
Valitse käyttäjäautentikointilaite.
Valitse [Local Device] -valintaruutu, jos käytät laitteen sisäistä tietokantaa käyttäjätietojen hallintaan.
Jos käytössä on ulkoinen todennuspalvelin, valitse [Server] ja määritä palvelimen tyyppi.
 [Number of Caches for Login Users:]
[Number of Caches for Login Users:]
Aikaisemmin kirjautuneiden käyttäjien nimet voidaan näyttää pudotusvalikossa laitteen kirjautumisikkunassa. Piilota kirjautumishistoria valitsemalla [0] ja näytä vain viimeksi kirjautuneen käyttäjän nimi valitsemalla [1].
 [Display Button on Settings Menu:]
[Display Button on Settings Menu:]
Valitse valintaruutu ja lisää <Change Password> -painike valikkoon, joka näkyy, kun  valitaan kirjautumisikkunan oikeassa yläkulmassa.
valitaan kirjautumisikkunan oikeassa yläkulmassa.
 valitaan kirjautumisikkunan oikeassa yläkulmassa.
valitaan kirjautumisikkunan oikeassa yläkulmassa. [Use Numeric Keys for Authentication]
[Use Numeric Keys for Authentication]
Jos tämä toiminto on käytössä ja käyttäjänimi ja salasana koostuvat pelkistä numeroista, todennus voidaan tehdä vain numeropainikkeilla.
 [Restrict Password Reuse]
[Restrict Password Reuse]
Valitse tämä valintaruutu, jos haluat estää jo käytetyn salasanan käyttämisen uudelleen. Myös salasanahistorian määrä on määritettävä vastaamaan tätä asetusta.
 [Set Password Change Prohibition Period]
[Set Password Change Prohibition Period]
Valitsemalla tämän valintaruudun voit määrittää ajanjakson, jonka aikana salasanan vaihtaminen on kielletty. Voit myös määrittää vanhentumisajan.
 Todennustoimintojen asetusten määrittäminen
Todennustoimintojen asetusten määrittäminen
Voit koostaa henkilökohtaisen autentikoinnin asetukset.
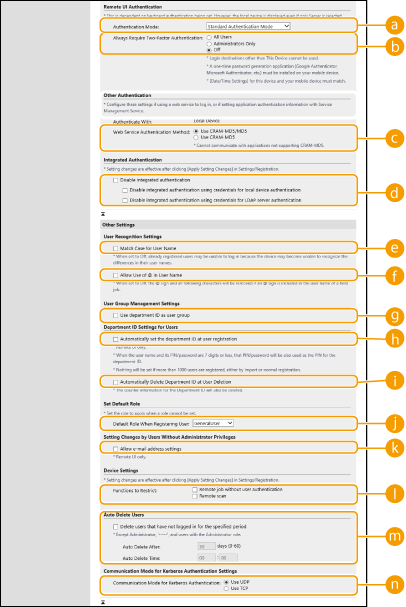
 [Authentication Mode:]
[Authentication Mode:]
Valitse autentikointitapa jota käytetään kirjautumisessa Remote UI (Etäkäyttöliittymä) -sovellukseen. Kun [Guest Authentication Mode] on valittu, myös rekisteröitymättömät käyttäjät voivat kirjautua valitsemalla [Log In (Guest)]. Valitse [Administrator Authentication Mode], jos haluat sallia kirjautumisen vain pääkäyttäjän oikeudet omistaville käyttäjille.
 [Always Require Two-Factor Authentication]
[Always Require Two-Factor Authentication]
Voit vaatia, että käyttäjät kirjautuvat etäkäyttöliittymään voidakseen käyttää kaksivaiheista autentikointia. Valitse [All users] tai [Administrators Only] asettaaksesi käyttäjät, joita tämä koskee.
 [Web Service Authentication Method:]
[Web Service Authentication Method:]
Valitse paikallislaitteen autentikointimenetelmä käytettäväksi liikennöintiin verkkopalvelusovellusten kanssa.
 [Disable integrated authentication]
[Disable integrated authentication]
Integroidun autentikoinnin avulla kirjautuessa käytettäviä autentikointitietoja voidaan käyttää muilla kirjautumiskerroilla. Valitse valintaruutu estääksesi integroidun autentikointitoiminnon.
Jos haluat poistaa integroidun todennustoiminnon käytöstä vain kirjautuneilta käyttäjiltä, jotka ovat rekisteröityneet paikallislaitteeseen, valitse [Disable integrated authentication using credentials for local device authentication] -valintaruutu.
Jos haluat poistaa integroidun todennustoiminnon käytöstä vain kirjautuneilta käyttäjiltä, jotka ovat rekisteröityneet LDAP-palvelimeen, valitse [Disable integrated authentication using credentials for LDAP server authentication] -valintaruutu.

Kun integroitu autentikointi on poistettu, erillinen käyttäjänimi ja salasana on rekisteröitävä päästäkseen alla lueteltuihin kansioihin ja lokeroihin.
Henkilökohtainen kansio
LDAP-palvelin
Jaettu kansio/FTP-palvelin/WebDAV-palvelin
Lisätila
Integroitu autentikointi on voimassa niin kauan kun istunto on voimassa.
 [Match Case for User Name]
[Match Case for User Name]
Jos tämä toiminto on asetettu, voit määrittää erotellaanko käyttäjänimissä isot ja pienet kirjaimet.

Tämä on suositeltavaa asettaa yhdessä seuraavan toiminnon kanssa: <Toiminnon asetukset>  <Tulostus>
<Tulostus>  <Isojen ja pienten kirjainten erottelu käyttäjänimessä>.
<Isojen ja pienten kirjainten erottelu käyttäjänimessä>.
 <Tulostus>
<Tulostus>  <Isojen ja pienten kirjainten erottelu käyttäjänimessä>.
<Isojen ja pienten kirjainten erottelu käyttäjänimessä>. [Allow Use of @ in User Name]
[Allow Use of @ in User Name]
Valitse, sallitaanko "@" käyttäjänimessä.
 [Use department ID as user group]
[Use department ID as user group]
Valitse valintaruutu, jos haluat käyttää osastotunnuksia käyttäjäryhminä (Käyttäjätietojen tallentaminen paikalliseen laitteeseen), joihin käyttäjät tallennetaan.
 [Automatically set the department ID at user registration]
[Automatically set the department ID at user registration]
Merkitse valintaruutu, kun haluat määrittää osastotunnuksen automaattisesti, kun tallennat/muokkaat käyttäjää Remote UI (Etäkäyttöliittymä) -sovelluksessa. Uutta osastotunnusta ei määritetä, jos osastotunnus on jo määritetty. Tämä asetus voidaan asettaa vain Remote UI (Etäkäyttöliittymä) -sovelluksesta.

Jos käyttäjänimi koostuu numeroista ja siinä on enintään seitsemän merkkiä, sama numero määritetään samalle käyttäjälle kuin osastotunnus. Jos saman käyttäjän salasana on tallennettu numerona, jossa on enintään seitsemän merkkiä, se asetetaan myös kyseisen osastotunnuksen PIN-koodiksi.
Jos käyttäjätunnus ja salasana eivät täytä edellä mainittuja ehtoja, osastotunnus määritetään automaattisesti alkaen numerosta 0000001 ja PIN-koodiksi asetetaan 0 (ei mitään).
Seuraavissa tapauksissa osastotunnusta ei määritetä automaattisesti.
Jos käyttäjä tallennetaan laitteen käyttöpaneelista.
Jos osastotunnuksia on jo tallennettu 1 000
Jos käyttäjiä on jo tallennettu 1 001 tai enemmän
 [Automatically Delete Department ID at User Deletion]
[Automatically Delete Department ID at User Deletion]
Jos tämä valintaruutu on valittu ja käyttäjä poistetaan, käyttäjälle määritetty osastotunnus poistetaan automaattisesti. Myös vastaavalle osastotunnukselle määritetyt laskuritiedot poistetaan. Jos osastotunnukselle on määritetty useita käyttäjiä, sitä ei poisteta automaattisesti.
 [Default Role When Registering User:]
[Default Role When Registering User:]
Valitse käyttäjien roolit tilanteissa, joissa mitään oikeuksia ei ole asetettu.
 [Allow e-mail address settings]
[Allow e-mail address settings]
Merkitse valintaruutu, niin käyttäjät, joilla ei ole pääkäyttäjän oikeuksia, voivat määrittää oman sähköpostiosoitteensa käyttäjätileillään.
 [Functions to Restrict:]
[Functions to Restrict:]
Valitse valintaruudut toiminnoille joita ei voi käyttää kun henkilökohtaisen autentikoinnin hallinta on käytössä.
 [Delete users that have not logged in for the specified period]
[Delete users that have not logged in for the specified period]
Valitse valintaruutu, jos haluat poistaa paikalliseen laitteeseen tallennetut käyttäjät, jotka eivät ole kirjautuneet laitteeseen määritettynä aikana. Muista myös määrittää päivät ennen automaattista poistoa ja poiston aika.

Jos määrität [Auto Delete After:] -asetukseksi [0], kaikki muut, paitsi pääkäyttäjän tili, poistetaan [Auto Delete Time:] -kohdassa määritettynä aikana.
Jos tilejä ei voi poistaa määritettynä aikana, sillä laitteen virta on sammutettu tai se on lepotilassa, tilit poistetaan, kun laite käynnistyy seuraavan kerran.
Jos käyttäjä ei ole kirjautunut aikaisemmin, käyttäjän rekisteröitymisen päiväys ja aika näytetään käyttäjän viimeisimmän kirjautumisen ajankohtana.
 [Communication Mode for Kerberos Authentication]
[Communication Mode for Kerberos Authentication]
Valitse Kerberos-todennuksessä käytettävä tiedonsiirtotapa.
6
Valitse [Update].
7
Käynnistä laite uudelleen. Laitteen uudelleenkäynnistys

|
|
[Web Service Authentication Method:] -todennusmenetelmää käytetään myös henkilökohtaiseen todennukseen laitetietojen jakamisen aikana. Käyttäjäautentikoinnin suorittaminen jaettaessa laitetitoja
|
Kirjautumisnäytön avautumisen määrittäminen
Voit määrittää, milloin kirjautumisikkuna näytetään, valitsemalla joko "kun aloitat laitteen käytön" tai "kun toimintopainiketta on painettu". Jos valitaan "kun toimintopainiketta on painettu", voit määrittää toiminnot, jotka vaativat käyttäjän kirjautumisen. Toiminnot joita ei ole määritetty, ovat rekisteröimättömien käyttäjien käytettävissä.
1
Käynnistä Remote UI (Etäkäyttöliittymä) -sovellus. Remote UI (Etäkäyttöliittymä) -sovelluksen käynnistäminen
2
Valitse portaalisivulla [Settings/Registration]. Remote UI (Etäkäyttöliittymä) -sovelluksen ikkuna
3
Valitse [User Management]  [Authentication Management].
[Authentication Management].
 [Authentication Management].
[Authentication Management].4
Valitse [Control Panel Settings]  [Edit...].
[Edit...].
 [Edit...].
[Edit...].5
Koosta asetukset tarpeen mukaan.
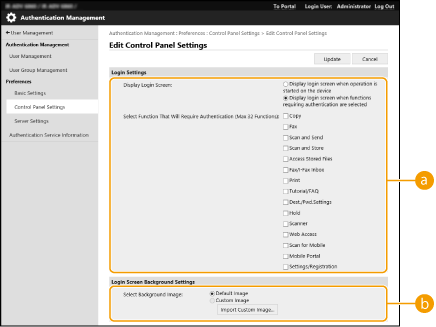
 [Login Settings]
[Login Settings]
Valitse [Display Login Screen:] -kohdassa, milloin kirjautumisikkuna näytetään.
Jos valitset [Display login screen when functions requiring authentication are selected], valitse myös kirjautumisikkunassa näytettävät toiminnot.
Jos valitset [Display login screen when functions requiring authentication are selected], valitse myös kirjautumisikkunassa näytettävät toiminnot.

Jos muutat tämän asetuksen, <Rajoita pääsyä toisen käyttäjän töihin> -asetukseksi saatetaan asettaa <Kyllä>. Asetusten välinen suhde esitetään seuraavassa. <Rajoita pääsyä toisen käyttäjän töihin>
Kun [Display login screen when operation is started on the device] -valintaruutu on valittu:
<Kopio/Tuloste>-, <Lähetä>- ja <Tallenna>-asetuksina kohdassa <Rajoita pääsyä toisen käyttäjän töihin> on <Kyllä>
<Kopio/Tuloste>-, <Lähetä>- ja <Tallenna>-asetuksina kohdassa <Rajoita pääsyä toisen käyttäjän töihin> on <Kyllä>
Kun [Display login screen when functions requiring authentication are selected] -valintaruutu on valittu ja [Copy]-, [Access Stored Files]- tai [Print]-valintaruutu on valittu kohdassa [Select Function That Will Require Authentication]:
<Kopio/Tuloste>-asetuksena kohdassa <Rajoita pääsyä toisen käyttäjän töihin> on <Kyllä>
<Kopio/Tuloste>-asetuksena kohdassa <Rajoita pääsyä toisen käyttäjän töihin> on <Kyllä>
Kun [Display login screen when functions requiring authentication are selected] -valintaruutu on valittu ja [Fax]- tai [Scan and Send] -valintaruutu on valittu kohdassa [Select Function That Will Require Authentication]:
<Lähetä>-asetuksena kohdassa <Rajoita pääsyä toisen käyttäjän töihin> on <Kyllä>
<Lähetä>-asetuksena kohdassa <Rajoita pääsyä toisen käyttäjän töihin> on <Kyllä>
Kun [Display login screen when functions requiring authentication are selected] -valintaruutu on valittu ja [Scan and Store] -valintaruutu on valittu kohdassa [Select Function That Will Require Authentication]:
<Tallenna>-asetuksena kohdassa <Rajoita pääsyä toisen käyttäjän töihin> on <Kyllä>
<Tallenna>-asetuksena kohdassa <Rajoita pääsyä toisen käyttäjän töihin> on <Kyllä>
Jos haluat asettaa <Rajoita pääsyä toisen käyttäjän töihin> -asetukseksi <Ei>, määritä asetukseksi <Ei>, kun tämä asetus on valmis.
 [Login Screen Background Settings]
[Login Screen Background Settings]
Voit määrittää taustakuvan kirjautumisikkunaan.
6
Valitse [Update].