Verbeteren van de beveiliging van elektronische bestanden
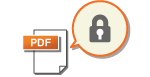
|
Elektronische bestanden zijn kwetsbaar voor beveiligingsbedreigingen, zoals bij bestanden die gemakkelijk in te zien zijn en waarmee gemakkelijk geknoeid kan worden, zonder dat er sporen worden achtergelaten. Bij het scannen van belangrijke papieren kunt u de beveiliging van de bestanden verbeteren door versleuteling of het toevoegen van een digitale handtekening.
|

|
|
Alleen PDF-bestanden kunnen worden versleuteld.
PDF- en XPS-bestanden kunnen digitale handtekening hebben.
|
Versleutelen
Door het instellen van een wachtwoord bij het scannen van een origineel kunnen PDF-bestanden voor verzending/opslag worden versleuteld. Dat verkleint de kans dat de bestanden worden ingezien of bewerkt door anderen.
1
Plaats het origineel. Originelen plaatsen
2
Druk op <Scannen en verzenden>. Het scherm <Home>
3
Geef de bestemming op het scherm met basisfuncties voor scannen op. Scherm met basisfuncties voor scannen
4
Druk op de instellingenknop voor de bestandsindeling.
/b_D01221_C.gif)
5
Druk op <PDF>  <Encryptie>.
<Encryptie>.
 <Encryptie>.
<Encryptie>.
Als u versleuteling wilt uitvoeren, moet u <Indelen naar PDF/A> uitschakelen.
U kunt de modus voor versleutelde PDF's niet instellen als <Auto (OCR)> is ingesteld voor <Bestandsnaam>.
Deze modus kan alleen worden gebruikt als voor de bestemming een e-mailadres of bestandsserver is aangegeven.
6
Stel het wachtwoord in en druk op <OK>.
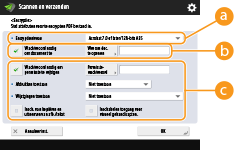
 <Encryptieniveau>
<Encryptieniveau>
Selecteer het versleutelingsniveau. Als u <Acrobat 9.0 of equivalent/256-bits AES> wilt gebruiken in plaats van <Acrobat 10.0 of equivalent/256-bits AES> als versleutelingsniveau, gebruikt u deze instelling om de mogelijke selecties te wijzigen. <256-bits AES-instellingen vr Encrypted PDF>
 <Wachtwoord nodig om document te openen>
<Wachtwoord nodig om document te openen>
Hiermee kunt u het wachtwoord instellen dat nodig is voor het openen van het bestand. Druk op <Wachtwoord nodig om document te openen>  <Wachtwoord om doc. te openen> om het wachtwoord in te voeren.
<Wachtwoord om doc. te openen> om het wachtwoord in te voeren.
 <Wachtwoord om doc. te openen> om het wachtwoord in te voeren.
<Wachtwoord om doc. te openen> om het wachtwoord in te voeren. <Wachtwoord nodig om permissie te wijzigen>
<Wachtwoord nodig om permissie te wijzigen>
Hiermee kunt u het wachtwoord instellen dat nodig is voor het afdrukken of bewerken van het bestand, zoals verwijderen van pagina's, en voor het opgeven van bewerkingen die zijn toegestaan. Druk op <Wachtwoord nodig om permissie te wijzigen>  <Permissiewachtwoord> om het wachtwoord in te voeren, en geef vervolgens de bewerkingen op die zijn toegestaan.
<Permissiewachtwoord> om het wachtwoord in te voeren, en geef vervolgens de bewerkingen op die zijn toegestaan.
 <Permissiewachtwoord> om het wachtwoord in te voeren, en geef vervolgens de bewerkingen op die zijn toegestaan.
<Permissiewachtwoord> om het wachtwoord in te voeren, en geef vervolgens de bewerkingen op die zijn toegestaan.
<Afdrukken toestaan>
<Niet toestaan>: Afdrukken is niet toegestaan.
(Zelfs als u <Niet toestaan> selecteert, kan het document worden afgedrukt indien het wordt geopend met het toestemmingswachtwoord in Adobe Acrobat 5 of oudere versies.)
(Zelfs als u <Niet toestaan> selecteert, kan het document worden afgedrukt indien het wordt geopend met het toestemmingswachtwoord in Adobe Acrobat 5 of oudere versies.)
<Toestaan (Alleen lage resol.)>: Alleen afdrukken met lage resolutie is toegestaan.
(Verschijnt alleen als u <Acrobat 6.0 of later/128-bits RC4>, <Acrobat 7.0 of later/128-bits AES>, <Acrobat 9.0 of equivalent/256-bits AES> of <Acrobat 10.0 of equivalent/256-bits AES> selecteert.)
(Verschijnt alleen als u <Acrobat 6.0 of later/128-bits RC4>, <Acrobat 7.0 of later/128-bits AES>, <Acrobat 9.0 of equivalent/256-bits AES> of <Acrobat 10.0 of equivalent/256-bits AES> selecteert.)
<Toestaan>: Afdrukken is toegestaan.
<Wijzigingen toestaan>
<Niet toestaan>: Wijzigen van bestanden is niet toegestaan.
<Pagina's invoegen, verwijderen of roteren>: Pagina's invoegen, verwijderen en roteren is toegestaan. (Verschijnt alleen als u <Acrobat 6.0 of later/128-bits RC4>, <Acrobat 7.0 of later/128-bits AES>, <Acrobat 9.0 of equivalent/256-bits AES> of <Acrobat 10.0 of equivalent/256-bits AES> selecteert.)
<Tekenen Handtekeningveld>: Als er al een handtekeningveld in de PDF staat, is het toegestaan een digitale handtekening aan het handtekeningveld toe te voegen. (Verschijnt alleen als u <Acrobat 6.0 of later/128-bits RC4>, <Acrobat 7.0 of later/128-bits AES>, <Acrobat 9.0 of equivalent/256-bits AES> of <Acrobat 10.0 of equivalent/256-bits AES> selecteert.)
<Veld voor opmerkingen en digitale handt.>: Het is toegestaan om opmerkingen toe te voegen en een digitale handtekening toe te voegen aan een handtekeningveld (als er al een handtekeningveld in de PDF staat).
<Wijzig. uitgez. Opm. toev./Pag. uitnemen>: Het bestand mag worden gewijzigd, maar er mogen geen opmerkingen worden toegevoegd en geen pagina's worden uitgenomen. (Verschijnt alleen als u <Acrobat 3.0 of later/40-bits RC4> selecteert.)
<Wijzigt uitgezonderd uitgenomen pagina's>: Wijzigen van bestanden met uitzondering van uitname van pagina's is toegestaan.
<Insch. van kopiëren en uitnemen van afb./tekst>
Verschijnt alleen als u een ander item dan <Acrobat 3.0 of later/40-bits RC4> selecteert voor <Encryptieniveau>. Als u dit item selecteert, kunt u afbeeldingen/tekst kopiëren of extraheren uit het gescande bestand.
<Inschakelen toegang voor visueel gehandicapten.>
Verschijnt alleen als u een ander item dan <Acrobat 3.0 of later/40-bits RC4> selecteert voor <Encryptieniveau>. Als u dit item selecteert, zijn functies mogelijk om de tekst in een bestand voor te lezen aan mensen met een visuele beperking.
<Insch. van toegang, kopie, uitnemen van afb./tekst>
Verschijnt alleen als u <Acrobat 3.0 of later/40-bits RC4> voor <Encryptieniveau> selecteert. Als u deze sleutel selecteert, worden <Insch. van kopiëren en uitnemen van afb./tekst> en <Inschakelen toegang voor visueel gehandicapten.> tegelijk ingesteld.

|
|
Als u op de machine bent aangemeld met persoonlijke-verificatiebeheer (Gebruikers beheren), wordt de knop <Wachtwoord opslaan> weergegeven. Als u op deze knop drukt, worden de wachtwoorden die u hebt ingevoerd, opgeslagen, zodat u de volgende keer geen wachtwoorden meer hoeft in te voeren.
Voor elke gebruiker kan één wachtwoord worden opgeslagen. Als u een nieuw wachtwoord invoert terwijl er al een wachtwoord is opgeslagen, wordt het bestaande wachtwoord overschreven (het wachtwoord wordt verwijderd als het leeg wordt gelaten).
U kunt niet hetzelfde wachtwoord instellen voor zowel <Wachtwoord om doc. te openen> als <Permissiewachtwoord>.
Als u <Wachtwoord om doc. te openen> of <Permissiewachtwoord> leeg laat, wordt het opgeslagen wachtwoord gewist.
Als u met gebruikersverificatie aanmeldt en aan alle volgende voorwaarden is voldaan, kunnen er meerdere wachtwoorden zijn. In dat geval wordt een melding weergegeven dat u moet aangeven of het wachtwoord dat is opgeslagen in <Wachtwoord opslaan> moet worden gebruikt. Druk op <Ja> om het wachtwoord dat is opgeslagen in <Wachtwoord opslaan> te gebruiken. Druk op <Nee> om het wachtwoord te gebruiken dat is geregistreerd in Favoriete instellingen.
Een wachtwoord is opgeslagen in <Wachtwoord opslaan>.
Een geëncrypt PDF-bestand is in Favoriete instellingen opgeslagen
Het geëncrypt PDF-bestand is via Favoriete instellingen opgeroepen en verzonden
Om digitale handtekeningen in te stellen wanneer <Wachtwoord nodig om permissie te wijzigen> is ingesteld, stelt u <Wijzigingen toestaan> in op <Wijzigt uitgezonderd uitgenomen pagina's>.
Zelfs als u beperkingen instelt voor een PDF-bestand met <Permissiewachtwoord>, kunnen sommige van deze beperkingen worden genegeerd als de lezer het PDF-bestand met bepaalde software opent.
|
7
Druk op  (Start).
(Start).
 (Start).
(Start).Originelen worden gescand en het verzenden/opslaan start.
Een digitale handtekening toevoegen
U kunt gescande originelen converteren naar PDF-/XPS-bestanden met een digitale handtekening. Een digitale handtekening is vergelijkbaar met het ondertekenen en verzegelen van papieren, zodat u kunt controleren wie het bestand heeft gemaakt en of er met het bestand is geknoeid of dat het is vervalst nadat het is ondertekend. Voor meer informatie over een digitale handtekening en de bijbehorende instellingen raadpleegt u Een digitale handtekening toevoegen aan verzonden bestanden.
1
Plaats het origineel. Originelen plaatsen
2
Druk op <Scannen en verzenden>. Het scherm <Home>
3
Geef de bestemming op het scherm met basisfuncties voor scannen op. Scherm met basisfuncties voor scannen
4
Druk op de instellingenknop voor de bestandsindeling.
/b_D01224_C.gif)
5
Druk op <PDF> of <XPS>  <Dig. handtek. toevoegen>.
<Dig. handtek. toevoegen>.
 <Dig. handtek. toevoegen>.
<Dig. handtek. toevoegen>.Als u niet op de machine bent aangemeld met persoonlijke-verificatiebeheer en <XPS> selecteert, drukt u op <App. handtek. toevoegen>.
6
Selecteer de digitale handtekening en druk op <OK>.
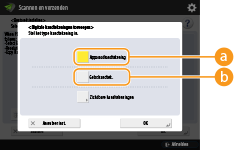
 <Apparaathandtekening>
<Apparaathandtekening>
De naam van de machine wordt aan het bestand toegevoegd als handtekening. De lezer kan verifiëren of het bestand is gescand vanaf de machine.
 <Gebr.handtek.>
<Gebr.handtek.>
De naam van de gebruiker die zich op de machine aanmeldt met persoonlijke-verificatiebeheer wordt aan het bestand toegevoegd als een handtekening. De lezer kan verifiëren of het bestand is gescand door de gebruiker.
7
Druk op  (Start).
(Start).
 (Start).
(Start).Originelen worden gescand en het verzenden/opslaan start.

|
Zorgen dat een digitale handtekening in een oogopslag wordt herkend door de lezer (zichtbare handtekening) (alleen bij een PDF-bestand)Als u op <Zichtbare handtekeningen> drukt, verschijnt de handtekening op de eerste pagina van het bestand, zodat de lezer in een oogopslag kan controleren wie het bestand heeft gemaakt.
Bij gebruik in combinatie met versleuteling van PDF-bestandenAls u een wachtwoord wilt instellen voor <Wachtwoord nodig om permissie te wijzigen> bij versleuteling van een PDF-bestand, selecteert u <Wijzigt uitgezonderd uitgenomen pagina's> voor <Wijzigingen toestaan>. Versleutelen
Als u S/MIME instelt, kunt u een e-mail met een digitale handtekening en met versleuteling verzenden. <S/MIME-instellingen>
|