
Zarządzanie rejestrami
Możesz wykorzystać rejestry do sprawdzenia lub analizy sposobu eksploatacji urządzenia. W rejestrach zapisywany jest szereg informacji odnośnie każdej z czynności przeprowadzanej przez urządzenie, na przykład data/godzina danej czynności, nazwa użytkownika, rodzaj czynności, rodzaj funkcji i wynik czynności. Aby uzyskać więcej informacji na temat rodzajów rejestrów, patrz Specyfikacje systemu. Aby zarządzać rejestrami należy się zalogować jako administrator.
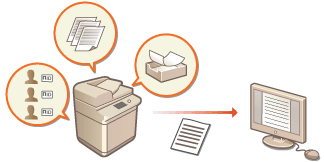

|
|
Jeśli kolekcja rejestrów kontrolnych jest włączona i wystąpi błąd nośnika pamięci zarządzanego przez tę funkcję, przeprowadzone zostanie automatyczne inicjowanie i pojawi się ekran z błędem.
Jeśli możesz uzyskać audyt rejestru przed wystąpieniem błędu, kliknij [Download Audit Log], aby uzyskać rejestr, a następnie kliknij [OK].
Jeśli nie możesz uzyskać audytu rejestru przed wystąpieniem błędu, kliknij [OK].
Po przeprowadzonej inicjalizacji, zbiór audytów rejestru zostanie przywrócony, a proces automatycznej inicjalizacji zostanie zapisany w rejestrze.
|
Rozpoczęcie zapisywania czynności w rejestrze
Należy przeprowadzić poniższą procedurę, aby rozpocząć zapisywanie czynności w rejestrach.
Uruchom Remote UI (Zdalny interfejs użytkownika)  [Settings/Registration]
[Settings/Registration]  [Device Management]
[Device Management]  [Export/Clear Audit Log]
[Export/Clear Audit Log]  [Audit Log Information]
[Audit Log Information]  Kliknij [Start], aby przejść do opcji [Audit Log Collection]
Kliknij [Start], aby przejść do opcji [Audit Log Collection]
 [Settings/Registration]
[Settings/Registration]  [Device Management]
[Device Management]  [Export/Clear Audit Log]
[Export/Clear Audit Log]  [Audit Log Information]
[Audit Log Information]  Kliknij [Start], aby przejść do opcji [Audit Log Collection]
Kliknij [Start], aby przejść do opcji [Audit Log Collection]

|
|
Jeżeli dla trybu Uśpienia ustawiono [Low], rejestry nie są gromadzone po włączeniu się tego trybu.
Podczas generowania rejestru łączności sieciowej, rejestru uwierzytelniania skrzynki pocztowej, rejestru działań na dokumentach skrzynki pocztowej albo rejestru zarządzania urządzeniem kliknij opcje [Device Management]
 [Save Audit Log] [Save Audit Log]  zaznacz pole wyboru opcji [Save Audit Log] zaznacz pole wyboru opcji [Save Audit Log]  kliknij przycisk [OK] kliknij przycisk [OK]  [Apply Setting Changes]. [Apply Setting Changes].Podczas generowania rejestru operacji Zaawansowana przestrzeń kliknij kolejno [Function Settings]
 [Store/Access Files] [Store/Access Files]  [Advanced Space Settings] [Advanced Space Settings]  [Set Details] [Set Details]  zaznacz pole wyboru opcji [Save Operation Log] zaznacz pole wyboru opcji [Save Operation Log]  kliknij przycisk [OK] kliknij przycisk [OK]  [Apply Setting Changes]. [Apply Setting Changes].Jeśli w przypadku awarii zasilania itp. zasilanie urządzenia zostanie wyłączone podczas zbierania rejestrów – zbieranie rejestrów zostanie uruchomione po ponownym uruchomieniu urządzenia od momentu zapisywania rejestru, w którym wyłączono zasilanie.
Jeżeli zatrzymasz zapis rejestrów podczas zapisywania, rejestry tworzone od czasu zatrzymania do ponownego uruchomienia zapisywania nie są zapisywane.
|
Automatyczne eksportowanie rejestrów
Istnieje możliwość takiego skonfigurowania urządzenia, aby automatycznie eksportowało rejestry audytu do wybranego folderu każdego dnia o określonej godzinie albo gdy liczba rejestrów audytu osiągnie 95% dopuszczalnego limitu (około 38 000).
1
Uruchom Remote UI (Zdalny interfejs użytkownika). Uruchamianie Remote UI (Zdalny interfejs użytkownika)
2
Naciśnij na [Settings/Registration] na stronie głównej. Ekran Remote UI (Zdalny interfejs użytkownika)
3
Kliknij kolejno [Device Management]  [Export/Clear Audit Log]
[Export/Clear Audit Log]  [Settings for Auto Export Audit Logs].
[Settings for Auto Export Audit Logs].
 [Export/Clear Audit Log]
[Export/Clear Audit Log]  [Settings for Auto Export Audit Logs].
[Settings for Auto Export Audit Logs].4
Wybierz pole [Use Auto Export] i określ wymagane ustawienia.
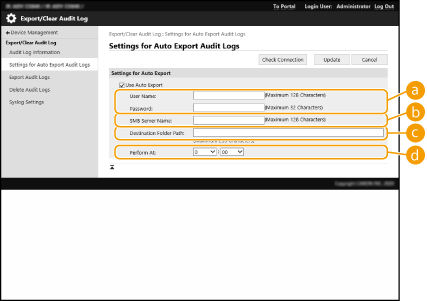
 [User Name:] / [Password:]
[User Name:] / [Password:]
Wprowadź nazwę użytkownika i hasło wymagane do zalogowania się na serwerze, na który eksportowane są rejestry.
 [SMB Server Name:]
[SMB Server Name:]
Wprowadź nazwę hosta serwera SMB oraz ścieżkę wymagającą uwierzytelniania, aby uzyskać dostęp.
\\Nazwa hosta
\\Adres IP\Nazwa udostępnionego folderu
 [Destination Folder Path:]
[Destination Folder Path:]
Wprowadź ścieżkę do folderu, w którym będą przechowywanie pliki rejestrów.
 [Perform At:]
[Perform At:]
Możesz wybrać godzinę, o której będzie wykonywana operacja eksportowania.
5
Kliknij na [Check Connection], potwierdź, że możesz się połączyć i następnie kliknij na [Update].
Od teraz rejestry audytu będą eksportowane automatycznie. Rozszerzenie pliku to „csv”.

|
|
Po pomyślnym wyeksportowaniu rejestrów audytu zebrane rejestry audytu są automatycznie usuwane. Rejestrów audytu nie można usunąć ręcznie.
Po pomyślnym zakończeniu automatycznego eksportu i usuwania rejestrów audytu generowany jest każdy z rejestrów. Jeśli do czasu kolejnego automatycznego eksportu nie zostaną zebrane inne rejestry, rejestr audytu nie zostanie wyeksportowany automatycznie.
Dodatkowo za pomocą interfejsu Remote UI (Zdalny interfejs użytkownika) można ręcznie wyeksportować rejestry audytu. Eksportowanie rejestru do pliku
W przypadku niepowodzenia automatycznego eksportu urządzenie podejmie kilka kolejnych prób. Już po pierwszym niepowodzeniu automatycznego eksportu na panelu sterowania jest wyświetlany komunikat o błędzie.
Należy zdefiniować serwer SMB zgodny z systemem Windows Server 2016 lub nowszym albo Windows 10 lub nowszym.
Jeżeli urządzenie jest WYŁĄCZONE, operacja eksportowania nie zostanie wykonana nawet, gdy nadejdzie wybrana godzina. Nie zostanie także wykonana po późniejszym włączeniu urządzenia.
Jeżeli urządzenie znajduje się w trybie uśpienia, automatycznie przejdzie do trybu normalnej pracy i wykona operację eksportowania o wybranej godzinie.
Należy pamiętać, że w przypadku używania serwera, który nie obsługuje szyfrowanego połączenia SMB v3.0/3.1, dane rejestrów audytu są podczas automatycznego eksportowania przesyłane jako niezaszyfrowane.
W zależności od środowiska pracy automatyczne eksportowanie rejestrów może odbywać się później niż o wyznaczonej godzinie.
|
6
Aby określić lokalizację zapisania plików, należy przestrzegać instrukcji wyświetlanych na ekranie.
Zapisywane są pliki csv.
Eksportowanie rejestru do pliku
Różne rejestry mogą być eksportowane i zapisywane w komputerze w formacie plików CSV, które można otwierać przy pomocy edytora plików CSV lub edytora tekstu.

|
|
Podczas eksportowania rejestrów do formatu plików, należy użyć TLS lub IPSec. Konfiguracja ustawień IPSec
|
Uruchom Remote UI (Zdalny interfejs użytkownika)  [Settings/Registration]
[Settings/Registration]  [Device Management]
[Device Management]  [Export/Clear Audit Log]
[Export/Clear Audit Log]  [Export Audit Logs]
[Export Audit Logs]  [Export]
[Export]  i postępuj zgodnie z instrukcjami wyświetlanymi na ekranie, aby zapisać plik.
i postępuj zgodnie z instrukcjami wyświetlanymi na ekranie, aby zapisać plik.
 [Settings/Registration]
[Settings/Registration]  [Device Management]
[Device Management]  [Export/Clear Audit Log]
[Export/Clear Audit Log]  [Export Audit Logs]
[Export Audit Logs]  [Export]
[Export]  i postępuj zgodnie z instrukcjami wyświetlanymi na ekranie, aby zapisać plik.
i postępuj zgodnie z instrukcjami wyświetlanymi na ekranie, aby zapisać plik.Jeżeli chcesz automatycznie usuwać wszystkie rejestry po ich eksportowaniu, wybierz pole dla [Delete logs from device after export] przed naciśnięciem na [Export]. Jeżeli zamiast tego klikniesz przycisk [Cancel], eksportowanie zostanie anulowane i dzienniki zostaną usunięte — nawet jeżeli nie zakończono ich eksportowania do plików.
Zapisywanie rejestrów jest zatrzymane podczas eksportowania.
Usuwanie rejestrów
Możesz usunąć wszystkie zapisane rejestry.
Uruchom Remote UI (Zdalny interfejs użytkownika)  [Settings/Registration]
[Settings/Registration]  [Device Management]
[Device Management]  [Export/Clear Audit Log]
[Export/Clear Audit Log]  [Delete Audit Logs]
[Delete Audit Logs]  [Delete]
[Delete]  [Yes]
[Yes]
 [Settings/Registration]
[Settings/Registration]  [Device Management]
[Device Management]  [Export/Clear Audit Log]
[Export/Clear Audit Log]  [Delete Audit Logs]
[Delete Audit Logs]  [Delete]
[Delete]  [Yes]
[Yes]

|
|
Jeżeli opcja [Settings for Auto Export Audit Logs] jest włączona, ręczne usuwanie rejestrów audytu jest niemożliwe.
|
Wysyłanie dzienników za pośrednictwem protokołu Syslog
Informacje Syslog mogą być wysyłane do systemu SIEM (security information / event management). Łączenie z systemem SIEM umożliwia centralne zarządzanie różnymi informacjami analizowanymi na podstawie danych alarmowych w czasie rzeczywistym.
1
Uruchom Remote UI (Zdalny interfejs użytkownika). Uruchamianie Remote UI (Zdalny interfejs użytkownika)
2
Naciśnij na [Settings/Registration] na stronie głównej. Ekran Remote UI (Zdalny interfejs użytkownika)
3
Kliknij kolejno [Device Management]  [Export/Clear Audit Log]
[Export/Clear Audit Log]  [Syslog Settings].
[Syslog Settings].
 [Export/Clear Audit Log]
[Export/Clear Audit Log]  [Syslog Settings].
[Syslog Settings].4
Wybierz [Use Syslog Send] i skonfiguruj wymagane ustawienia.
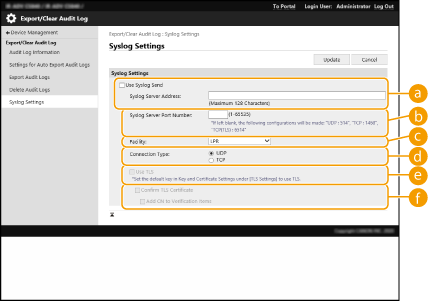
 [Syslog Server Address:]
[Syslog Server Address:]
Podaj adres serwera Syslog, z którym chcesz się połączyć. Wprowadź niezbędne informacje, takie jak adres IP i nazwa hosta zgodnie z ustawieniami Twojego lokalnego środowiska sieciowego.
 [Syslog Server Port Number:]
[Syslog Server Port Number:]
Wprowadź numer portu używany przez serwer Syslog do komunikacji Syslog. W przypadku pozostawienia pustego pola zostanie użyty port zdefiniowany w RFC (UDP: 514, TCP: 1468, TCP (TLS): 6514).
 [Facility:]
[Facility:]
Określ typ komunikatów dziennika do wysłania. Wybierz jedno z poniższych. [Local0] do [Local7], [Log Alert], [Log Audit], [Security Messages] albo [LPR] zdefiniowane w RFC.
 [Connection Type:]
[Connection Type:]
Określ typ komunikacji ([UDP]/[TCP]).
 [Use TLS]
[Use TLS]
Wybierz tę opcję, aby użyć protokołu TLS do szyfrowania informacji przesyłanych za pomocą serwera Syslog.

W przypadku wyboru dla opcji [TCP] ustawienia [Connection Type:] możesz użyć TLS.
 [Confirm TLS Certificate]/[Add CN to Verification Items]
[Confirm TLS Certificate]/[Add CN to Verification Items]
Określ, czy certyfikat serwera TLS wysłany podczas nawiązania połaczenia i CN (Common Name) mają być weryfikowane.
5
Kliknij [Update].

|
|
Ponieważ transmisja Syslog jest wykonywana co 30 sekund po odpytywaniu, po wystąpieniu błędu w przypadku niektórych rejestrów kontrolnych może nastąpić niewielkie opóźnienie.
Obsługiwane RFC to: 5424 (format Syslog), 5425 (TLS) oraz 5426 (UDP).
|