
Obter/Atualizar um Certificado de um servidor SCEP
Um pedido para emissão do certificado requerido para chaves geradas com a máquina pode ser enviado para um servidor SCEP (Simple Certificate Enrollment Protocol) que gere certificados. Os certificados emitidos a partir do servidor SCEP são gravados automaticamente na máquina. São necessários privilégios de Administrator para enviar um pedido para emissão de um certificado.
Especificar as Programações de comunicações do servidor SCEP
Pode especifique as programações para comunicação com o servidor SCEP.
1
Inicie a Remote UI (Interface Remota). Iniciar a Remote UI (Interface Remota)
2
Clique em [Settings/Registration] na página do portal. Ecrã da Remote UI (Interface Remota)
3
Clique em [Device Management]  [Settings for Certificate Issuance Request (SCEP)].
[Settings for Certificate Issuance Request (SCEP)].
 [Settings for Certificate Issuance Request (SCEP)].
[Settings for Certificate Issuance Request (SCEP)].4
Clique em [Communication Settings].
5
Proceda às programações de comunicações necessárias.
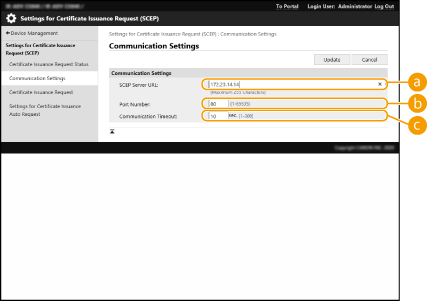
 [SCEP Server URL:]
[SCEP Server URL:]
Especifique o URL do servidor SCEP ao qual pretende estabelecer ligação.
 [Port Number:]
[Port Number:]
Introduza o número da porta que pretende utilizar para comunicação com o servidor SCEP.
 [Communication Timeout:]
[Communication Timeout:]
Introduza o tempo limite para a comunicação com o servidor SCEP. A ligação é cancelada se não houver resposta do servidor SCEP dentro do período definido.
6
Clique em [Update].

|
|
As programações não podem ser atualizadas quando [Enable Timer for Certificate Issuance Auto Request] estiver selecionado. Pedir a emissão de um certificado à hora especificada
Para informações sobre as versões suportadas do SCEP, consulte Funções de gestão.
|
Pedir a emissão de um certificado
Pode pedir manualmente a emissão de um certificado.
1
Inicie a Remote UI (Interface Remota). Iniciar a Remote UI (Interface Remota)
2
Clique em [Settings/Registration] na página do portal. Ecrã da Remote UI (Interface Remota)
3
Clique em [Device Management]  [Settings for Certificate Issuance Request (SCEP)].
[Settings for Certificate Issuance Request (SCEP)].
 [Settings for Certificate Issuance Request (SCEP)].
[Settings for Certificate Issuance Request (SCEP)].4
Clique em [Certificate Issuance Request].
5
Programa os itens necessários para pedir a emissão de um certificado.
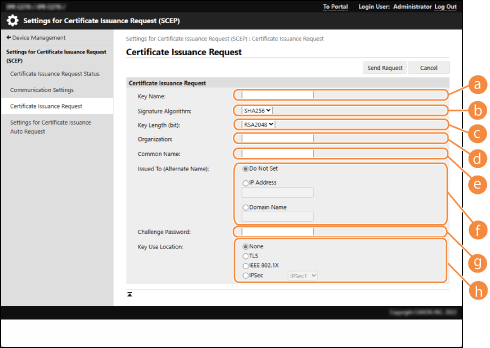
 [Key Name:]
[Key Name:]
Introduza o nome da chave. Introduza um nome que seja fácil de encontrar quando apresentado numa lista.
 [Signature Algorithm:]
[Signature Algorithm:]
Selecione a função de cardinal a utilizar para a assinatura.
 [Key Length (bit):]
[Key Length (bit):]
Selecione o comprimento da chave.
 [Organization:]
[Organization:]
Introduza o nome da organização.
 [Common Name:]
[Common Name:]
Introduza o endereço IP ou FQDN.
Quando executar a impressão IPPS num ambiente Windows, certifique-se de que introduz o endereço IP da máquina.
É necessário um servidor DNS para introduzir o FQDN da máquina. Introduza o endereço IP da máquina se o servidor DNS não for utilizado.
 [Issued To (Alternate Name)]
[Issued To (Alternate Name)]
Introduza o endereço IP ou o domínio a definir para o Subject Alternative Name (SAN), conforme necessário.
Se não estiver a configurar a definição [Issued To (Alternate Name)] selecione a caixa de verificação [Não programar].
Apenas podem ser definidos endereços IPv4 em [Endereço IP].
 [Challenge Password:]
[Challenge Password:]
Quando a password estiver programada do lado do servidor SCEP, introduza a password de desafio incluída nos dados do pedido (PKCS#9) para pedir a emissão de um certificado.
 [Key Use Location:]
[Key Use Location:]
Selecione o destino onde a chave será utilizada. Quando [IPSec] estiver selecionado, selecione o IPSec do destino a partir da lista pendente.

Ao selecionar outra opção além de [None], ative as várias funções antecipadamente. Se for obtido um certificado com êxito, com as várias funções desativadas, o certificado é atribuído como destino, mas as várias funções não são ativadas automaticamente.
6
Clique em [Send Request].
7
Clique em [Restart].

|
|
Um pedido manual de emissão de um certificado não pode ser enviado quando [Enable Timer for Certificate Issuance Auto Request] estiver selecionado. Pedir a emissão de um certificado à hora especificada
As informações aqui programadas não são guardadas no armazenamento da máquina.
|
Pedir a emissão de um certificado à hora especificada
Pode programar o pedido automático de emissão de um certificado a uma hora específica.
1
Inicie a Remote UI (Interface Remota). Iniciar a Remote UI (Interface Remota)
2
Clique em [Settings/Registration] na página do portal. Ecrã da Remote UI (Interface Remota)
3
Clique em [Device Management]  [Settings for Certificate Issuance Request (SCEP)].
[Settings for Certificate Issuance Request (SCEP)].
 [Settings for Certificate Issuance Request (SCEP)].
[Settings for Certificate Issuance Request (SCEP)].4
Clique em [Settings for Certificate Issuance Auto Request].
5
Programa os itens necessários para pedir a emissão de um certificado.
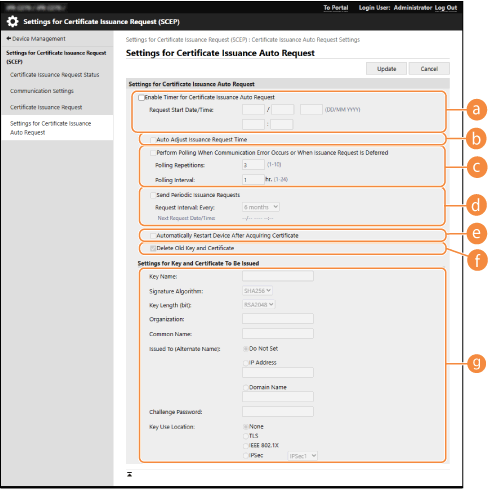
 [Enable Timer for Certificate Issuance Auto Request]
[Enable Timer for Certificate Issuance Auto Request]
Selectione esta opção para pedir automaticamente a emissão de um certificado a uma hora específica e especifique a data/hora de início em [Request Start Date/Time:].
 [Auto Adjust Issuance Request Time]
[Auto Adjust Issuance Request Time]
Selecione esta opção para ajustar a hora de envio do pedido. Isto reduz a carga no servidor SCEP quando vários impressoras multifunções enviam um pedido em simultâneo. A hora é aleatoriamente ajustada entre 1 a 600 segundos em relação à hora especificada em [Request Start Date/Time:].
 [Perform Polling When Communication Error Occurs or When Issuance Request Is Deferred]
[Perform Polling When Communication Error Occurs or When Issuance Request Is Deferred]
Selecione esta opção para verificar o estado do servidor SCEP quando ocorrer um erro de comunicação ou houver um pedido de emissão de certificado pendente. Especifique o número de vezes para polling e o intervalo de polling.

Nos seguintes casos, o polling não é efetuado e ocorre o erro.
Quando a máquina excedeu o limite de chaves e certificados que suporta
Quando um erro está incluído nos dados de resposta obtidos
Quando um erro ocorre do lado do servidor SCEP
 [Send Periodic Issuance Requests]
[Send Periodic Issuance Requests]
Selecione esta opção para enviar periodicamente um pedido automático para emissão de um certificado e especifique o intervalo em [Request Interval: Every:].
Quando é efetuado com sucesso um pedido automático para emissão de um certificado, é apresentada a data/hora do pedido seguinte em [Next Request Date/Time:].
 [Automatically Restart Device After Acquiring Certificate]
[Automatically Restart Device After Acquiring Certificate]
Selecione esta opção para reiniciar a máquina após a obtenção do certificado.

A máquina é reiniciada mesmo durante a importação/exportação em lote.
 [Delete Old Key and Certificate]
[Delete Old Key and Certificate]
Selecione esta opção para substituir a chave e certificado antigos.

A chave e certificado com o mesmo destino para utilização serão substituídos.
Achave pré-programada não é substituída.
 [Settings for Key and Certificate To Be Issued]
[Settings for Key and Certificate To Be Issued]
Introduza as informações para a chave a gerar. Para informações sobre as programações, consulte o passo 5 de Pedir a emissão de um certificado.
6
Clique em [Update].
Verificar o estado do pedido de emissão de um certificado
O certificado pedido e emitido com base no CSR é gravado na chave.
Inicie a Remote UI (Interface Remota)  clique em [Settings/Registration]
clique em [Settings/Registration]  [Device Management]
[Device Management]  [Certificate Issuance Request Status].
[Certificate Issuance Request Status].
 clique em [Settings/Registration]
clique em [Settings/Registration]  [Device Management]
[Device Management]  [Certificate Issuance Request Status].
[Certificate Issuance Request Status].São apresentados os seguintes estados em [Status].
[To Be Processed]: A data/hora para emissão de um pedido são apresentadas em [Request Date/Time].
[Processing...]: Polling em execução.
[Error]: Ocorreu um erro como um erro de comunicação ou um erro de limite máximo de chave.
[Successful]: A data/hora de emissão do certificado são apresentadas em [Request Date/Time].
As informações apresentadas em [Details] em [Error] estão indicadas abaixo.
|
[Details]
|
Causa
|
|
Deferred
|
O estado pendente foi devolvido pelo servidor SCEP.
|
|
Key and Certificate Registration Limit Error
|
Foi atingido o limite do número de chaves e certificados que podem ser gravados na máquina.
|
|
Communication Error (TCP ERROR)
|
A ligação ao servidor SCEP falhou/ocorreu um erro de tempo limite de comunicação.
|
|
Communication Error (TCP ERROR <Código de estado HTTP>)
|
Ocorreu um erro de HTTP.
|
|
Communication Error (SCEP ERROR Fail Info 0)
|
Algoritmo não reconhecido ou não suportado.
|
|
Communication Error (SCEP ERROR Fail Info 1)
|
Verificação de integridade (significando verificação da assinatura da mensagem CMS) falhou.
|
|
Communication Error (SCEP ERROR Fail Info 2)
|
Transação não permitida ou não suportada.
|
|
Communication Error (SCEP ERROR Fail Info 3)
|
O atributo signingTime dos CMS authenticatedAttributes não foi perto o suficiente da hora do sistema.
|
|
Communication Error (SCEP ERROR Fail Info 4)
|
Não foi possível identificar nenhum certificado correspondente aos critérios apresentados.
|

|
|
É apresentado o histórico dos últimos 20 certificados. Quando o número de certificados exceder 20, as informações mais antigas são substituídas.
Esta programação pode ser importada/exportada com modelos que suportem a importação em lote desta programação. Importar/Exportar Dados de Programações
Ao efetuar a exportação em lote, esta programação é incluída em [Settings/Registration Basic Information]. Importar/Exportar Todas as Programações
|