Usar um servidor Cloud Mail com OAuth 2.0
Configure as definições para utilizar o serviço na nuvem da Microsoft, Microsoft Exchange Online, ou o serviço na nuvem da Google, Google Workspace, com a estrutura de autorização OAuth 2.0.
Definir as configurações do OAuth 2.0 (Microsoft)
Configure esta definição com a Remote UI (Interface Remota) a partir de um computador. Não pode utilizar o painel de controlo para configurar a definição.
É necessário ter privilégios de administrador ou NetworkAdmin.
É necessário ter privilégios de administrador ou NetworkAdmin.
1
Inicie sessão como administrador na Remote UI (Interface Remota). Iniciar a Remote UI (Interface Remota)
2
Na página do portal da Remote UI (Interface Remota), clique em [Settings/Registration]. Ecrã da Remote UI (Interface Remota)
3
Clique em [Send]  [OAuth 2.0 (Microsoft) Settings].
[OAuth 2.0 (Microsoft) Settings].
 [OAuth 2.0 (Microsoft) Settings].
[OAuth 2.0 (Microsoft) Settings].Aparece o ecrã [OAuth 2.0 (Microsoft) Settings].
4
Em [Basic Settings], clique em [Edit].
Aparece o ecrã [Edit Basic Settings].
5
Selecione a caixa de verificação [Use OAuth 2.0 (Microsoft)].
6
Selecione se pretende verificar o certificado ao efetuar uma comunicação encriptada TLS com o servidor.
Para verificação do certificado, selecione a caixa de verificação [Verify Server Certificate].
Para adicionar um Nome Comum (NC) aos itens de verificação, selecione a caixa de verificação [Add CN to Verification Items].
7
Em [Microsoft Entra ID Authorization Server Endpoint], introduza o endereço URL do servidor de autorização.
|
https://login.microsoftonline.com/<tenant>/oauth2/v2.0
|
Em <tenant>, introduza [common], [consumers], ou [organizations] de acordo com o ambiente de utilização da máquina.
8
Clique em [OK].
É novamente apresentado o ecrã [OAuth 2.0 (Microsoft) Settings].
9
Aguarde alguns segundos e, em seguida, clique em [ ].
].
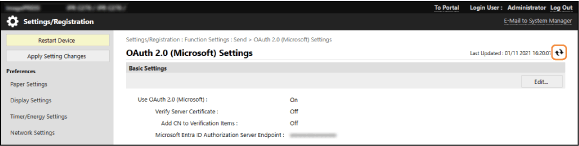
10
Certifique-se de que a indicação [Successfully Connected] é apresentada para [Server Connection Status].
11
Clique no link apresentado junto a [Microsoft Entra ID Authorization Server Endpoint], e autorize o servidor de acordo com as instruções apresentadas no ecrã.
Siga as instruções em [Message] e introduza o código de utilizador apresentado em [User Code].
A autorização é efectuada dentro do período de tempo indicado em [User Code Expires In].
12
Aguarde alguns minutos e, em seguida, clique em [ ].
].
13
Certifique-se de que a indicação [Active] é apresentada para [Token Status].
14
Termine sessão na Remote UI (Interface Remota).
Configure as definições do OAuth 2.0 (Google)
Configure esta definição com a Remote UI (Interface Remota) a partir de um computador. Não pode utilizar o painel de controlo para configurar a definição.
É necessário ter privilégios de administrador ou NetworkAdmin.
É necessário ter privilégios de administrador ou NetworkAdmin.
1
Inicie sessão como administrador na Remote UI (Interface Remota). Iniciar a Remote UI (Interface Remota)
2
Na página do portal da Remote UI (Interface Remota), clique em [Settings/Registration]. Ecrã da Remote UI (Interface Remota)
3
Clique em [Send]  [OAuth 2.0 (Google) Settings].
[OAuth 2.0 (Google) Settings].
 [OAuth 2.0 (Google) Settings].
[OAuth 2.0 (Google) Settings].Aparece o ecrã [OAuth 2.0 (Google) Settings].
4
Em [Basic Settings], clique em [Edit].
Aparece o ecrã [Edit Basic Settings].
5
Selecione a caixa de verificação [Use OAuth 2.0 (Google)].
6
Selecione se pretende verificar o certificado ao efetuar uma comunicação encriptada TLS com o servidor.
Para verificação do certificado, selecione a caixa de verificação [Verify Server Certificate].
Para adicionar um Nome Comum (NC) aos itens de verificação, selecione a caixa de verificação [Add CN to Verification Items].
7
Introduza o [Client ID] e [Client Secret], e clique em [OK].
É novamente apresentado o ecrã [OAuth 2.0 (Google) Settings].
Introduza o ID do cliente e o segredo do cliente obtidos no Google Workspace. Para mais informações, consulte o website Google Workspace.
8
Aguarde alguns segundos e, em seguida, clique em [ ].
].
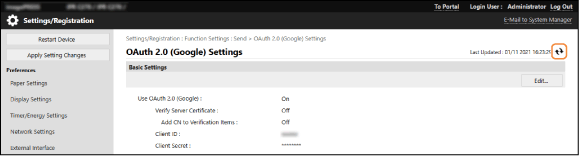
9
Em [Information for Authorization], clique em [Register].
Aparece o ecrã [Register Information for Authorization].
10
Clique no link apresentado junto a [URL for Google Authorization Server], e autorize o servidor de acordo com as instruções apresentadas no ecrã.
Em [Authorization Code], introduza a parte <Authorization Code> do URL apresentado no ecrã de erro no momento da autorização.
|
https://xxxxxxxxxx&code=<Authorization Code>&scope=xxxxxxxxxx
|
11
Clique em [OK].
É novamente apresentado o ecrã [OAuth 2.0 (Google) Settings].
12
Aguarde alguns minutos e, em seguida, clique em [ ].
].
13
Certifique-se de que a indicação [Active] é apresentada para [Token Status].
14
Termine sessão na Remote UI (Interface Remota).