
Настройка функции Визуальное сообщение
С помощью функции «Визуальное сообщение» можно отображать простое содержимое и сообщения на сенсорном дисплее.
Отображение на сенсорном дисплее сообщений от администратора, уведомлений о событиях и прочих сообщений позволяет использовать аппарат в качестве средства обмена информацией в офисе.
Отображение на сенсорном дисплее сообщений от администратора, уведомлений о событиях и прочих сообщений позволяет использовать аппарат в качестве средства обмена информацией в офисе.

|
|
Если установлена функция Визуальное сообщение, отправляемое содержимое можно проверить в разделе <Визуальное сообщение> на экране Главный, независимо от времени. Отображается последнее отображенное содержимое.
Задайте для файла, сохраненного на файловом сервере или в Супер-ячейка, ту же сеть, что и для содержимого, которое необходимо отобразить. Использование аппарата в качестве простого файлового сервера
В качестве содержимого также можно установить веб-сайт через прокси-сервер. Параметры прокси-сервера, используемые для этой функции, соответствуют параметрам в <Параметры Proxy>.
Если установлен прокси-сервер, указанное содержимое может не отображаться. В этом случае установите адрес исключения, чтобы прокси-сервер не использовался. Установка адресов исключений, когда не используется прокси-сервер
Содержимое отображается при начале печати, если включена функция принудительной отложенной печати и установлен флажок [Display When Print Job Starts].
|
1
Запустите Remote UI (Удаленный ИП). Запуск Remote UI (Удаленный ИП)
2
На странице портала нажмите кнопку [Settings/Registration]. Экран Remote UI (Удаленный ИП)
3
Последовательно нажмите [License/Other]  [Visual Message Settings]
[Visual Message Settings]  [Display Settings].
[Display Settings].
 [Visual Message Settings]
[Visual Message Settings]  [Display Settings].
[Display Settings].4
Задайте время отображения и содержимое.
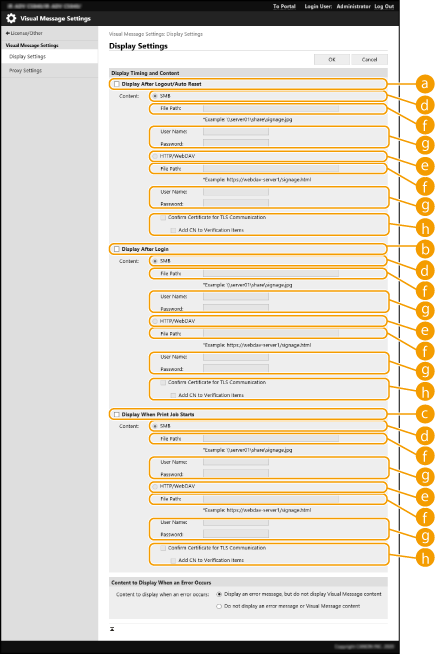
 Настройка времени отображения
Настройка времени отображения
 [Display After Logout/Auto Reset]
[Display After Logout/Auto Reset]
Установите этот флажок, если нужно отображать содержимое после выхода или после активации режима автосброса.
Параметр для отображения содержимого после выхода из системы включается, если для параметра <Параметры отображения экрана входа в систему> установлено значение <Отображать при запуске операции устройства>. Для отображения содержимого после активации режима автосброса заданное для параметра <Время автоматического перезапуска>, должно быть не менее одной минуты.
Параметр для отображения содержимого после выхода из системы включается, если для параметра <Параметры отображения экрана входа в систему> установлено значение <Отображать при запуске операции устройства>. Для отображения содержимого после активации режима автосброса заданное для параметра <Время автоматического перезапуска>, должно быть не менее одной минуты.
 [Display After Login]
[Display After Login]
Установите этот флажок, чтобы отображать содержимое после выхода из системы. Это доступно, если для параметра <Параметры отображения экрана входа в систему> установлено значение <Отображать при запуске операции устройства>.
 [Display When Print Job Starts]
[Display When Print Job Starts]
Установите этот флажок, чтобы отображать содержимое при начале печати. Это доступно, если включена функция принудительно отложенной печати.
 Установка содержимого для каждого времени отображения
Установка содержимого для каждого времени отображения
 [SMB]
[SMB]
Установите флажок, чтобы получить доступ к отображаемому содержимому через [SMB].
 [HTTP/WebDAV]
[HTTP/WebDAV]
Установите флажок, чтобы получить доступ к отображаемому содержимому через [HTTP/WebDAV].
 [File Path:]
[File Path:]
Введите путь к содержимому, которое необходимо отобразить.
Пример.
[SMB]: \\server01\share\signage.jpg
[HTTP/WebDAV]: https://webdav-server1/signage.html
 [User Name:]/[Password:]
[User Name:]/[Password:]
Введите имя пользователя и пароль, необходимые для входа в Супер-ячейка или на файловый сервер.
 [Confirm Certificate for TLS Communication]/[Add CN to Verification Items]
[Confirm Certificate for TLS Communication]/[Add CN to Verification Items]
Укажите, необходимо ли проверять сертификат сервера TLS, отправленный во время подключения, и его общее имя (CN).
5
Настройте отображение экрана с ошибками.
Если по какой-либо причине содержимое не отображается, выберите, следует ли отображать экран с сообщениями об ошибках.
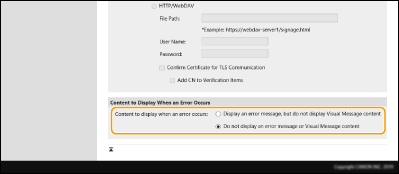
6
Выберите команду [OK].

|
|
Для отображения содержимого после включения режима «Автоматический перезапуск» значение, заданное для параметра <Время автоматического перезапуска>, должно быть не менее одной минуты.
Сведения о форматах файлов и размерах данных, которые можно отобразить, см. в разделе Функции управления.
Эту настройку может задать только пользователь с правами администратора.
Данная настройка не включена в рассылку сведений об устройстве. Рассылка сведений об устройстве на другие многофункциональные аппараты Canon
Эту настройку можно импортировать/экспортировать. Один параметр можно импортировать на несколько устройств (только на устройства Canon, поддерживающие функцию Визуальное сообщение) для отображения одного и того же сообщения или информации на нескольких устройствах.Импорт и экспорт данных о настройке аппарата
С данной настройкой выполняется импорт/экспорт элемента [File Path:]. Если в области Супер-ячейка указан файл, отображаемый на устройстве, с которого осуществляется экспорт, выполните одну из описанных ниже операций.
Вручную скопируйте файл в область Супер-ячейка устройства, с которого осуществляется экспорт, в область Супер-ячейка устройства, на которое выполняется импорт.
Замените путь [File Path:] на актуальный путь к месту размещения файла.
Если вы собираетесь выполнять операции входа, делайте это после закрытия экрана Визуальное сообщение. Вход в систему аппарата
Если подключено Copy Card Reader, содержимое не отображается.
|
Установка адресов исключений, когда не используется прокси-сервер
Укажите настройки прокси-сервера в функции визуального сообщения для соответствия настройкам в <Параметры Proxy>. Если установлен прокси-сервер, указанное содержимое может не отображаться. В этом случае установите адрес исключения, чтобы прокси-сервер не использовался.
1
Запустите Remote UI (Удаленный ИП). Запуск Remote UI (Удаленный ИП)
2
На странице портала нажмите кнопку [Settings/Registration]. Экран Remote UI (Удаленный ИП)
3
Нажмите [License/Other]  [Visual Message Settings]
[Visual Message Settings]  [Proxy Settings].
[Proxy Settings].
 [Visual Message Settings]
[Visual Message Settings]  [Proxy Settings].
[Proxy Settings].4
В поле [Address Without Using Proxy] введите адреса, для которых не будет использоваться прокси-сервер.
Вы можете указать несколько адресов, разделенных запятой (,).
Вы можете указать до 255 символов (только кодировка ASCII).
5
Выберите команду [OK].
Использование функции Визуальное сообщение для большего удобства
Можно опубликовать информацию для входа в систему (имя пользователя и имя домена) на сервере для пользователей, которые отображают содержимое. Также можно собирать эту информацию и распечатывать связанные PDF-файлы в содержимом для проверки.
1
Запустите Remote UI (Удаленный ИП). Запуск Remote UI (Удаленный ИП)
2
На странице портала нажмите кнопку [Параметры/регистрация]. Экран Remote UI (Удаленный ИП)
3
Нажмите [License/Other]  [Visual Message Settings]
[Visual Message Settings]  [Security Settings].
[Security Settings].
 [Visual Message Settings]
[Visual Message Settings]  [Security Settings].
[Security Settings].4
Установите флажки напротив элементов, которые необходимо установить.
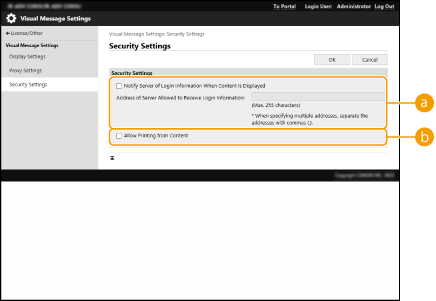
 [Notify Server of Login Information When Content Is Displayed]
[Notify Server of Login Information When Content Is Displayed]
Установите этот флажок, чтобы опубликовывать сведения о пользователе (имя пользователя и имя домена) на веб-сервере, когда пользователь отображает визуальное сообщение, и введите путь к веб-серверу.
 [Allow Printing from Content]
[Allow Printing from Content]
Установите этот флажок, чтобы указать функцию, которая печатает содержимое PDF, включенное в HTML-код, отображаемый в визуальном сообщении.
5
Выберите команду [OK].