Настройка функций аутентификации
Можно настроить способы входа в систему аппарата, устройства аутентификации и другие функции аутентификации в соответствии с потребностями и характеристиками системной среды. Также можно указать варианты отображения экрана входа в систему.
Настройка способов входа пользователей в систему и устройств аутентификации
Настройте способы входа пользователей в систему (Способ входа в систему) и устройства аутентификации (Устройство аутентификации). Обратите внимание, прежде чем приступать к настройке указанных ниже параметров, необходимо настроить устройства аутентификации.
1
Запустите Remote UI (Удаленный ИП). Запуск Remote UI (Удаленный ИП)
2
На странице портала нажмите кнопку [Settings/Registration]. Экран Remote UI (Удаленный ИП)
3
Нажмите [User Management]  [Authentication Management].
[Authentication Management].
 [Authentication Management].
[Authentication Management].4
Нажмите [Basic Settings]  [Edit...].
[Edit...].
 [Edit...].
[Edit...].5
Установите флажок [Use the user authentication function] и укажите требуемые параметры.
Выберите способы входа в систему, которые необходимо использовать, а затем укажите подробные параметры, такие как параметры устройства аутентификации.
 Настройка аутентификации мобильного устройства
Настройка аутентификации мобильного устройства
Укажите следующие параметры при использовании аутентификации мобильного устройства.
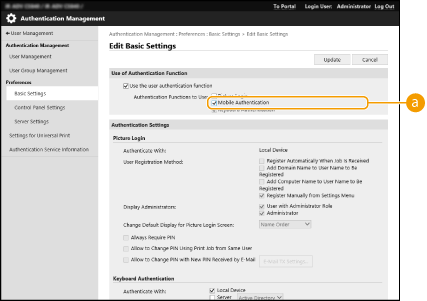
 [Authentication Functions to Use:]
[Authentication Functions to Use:]
Установите флажок [Mobile Authentication].

При установке флажка для аутентификации мобильного устройства флажок для аутентификации с помощью клавиатуры устанавливается автоматически. Убедитесь, что указаны параметры для аутентификации с помощью клавиатуры.
 Аутентификация с помощью клавиатуры
Аутентификация с помощью клавиатуры
Если выбран способ аутентификации с использованием учетных данных, настройте указанные ниже параметры.
/b_S03014_C.gif)
 [Authentication Functions to Use:]
[Authentication Functions to Use:]
Установите флажок [Keyboard Authentication].
 [Authenticate With:]
[Authenticate With:]
Выберите устройство аутентификации пользователей.
Установите флажок [Local Device], если для управления сведениями о пользователях используется внутренняя база данных аппарата.
Если используется внешний сервер аутентификации, установите переключатель [Server] и укажите тип сервера.
 [Number of Caches for Login Users:]
[Number of Caches for Login Users:]
На экране входа в систему в раскрывающемся списке могут отображаться имена пользователей, которые ранее выполняли вход в систему аппарата. Выберите [0], чтобы скрыть журнал входа в систему, или [1], чтобы отображать имена только тех пользователей, которые чаще всех работают с аппаратом.
 [Display Button on Settings Menu:]
[Display Button on Settings Menu:]
Установите этот флажок, чтобы добавить кнопку <Change Password> в меню, которое отображается при нажатии кнопки  в правом верхнем углу экрана входа в систему.
в правом верхнем углу экрана входа в систему.
 в правом верхнем углу экрана входа в систему.
в правом верхнем углу экрана входа в систему. [Use Numeric Keys for Authentication]
[Use Numeric Keys for Authentication]
Если включена данная функция, а имя пользователя и пароль состоят только из цифр, аутентификацию можно выполнять только с помощью цифровых клавиш.
 [Restrict Password Reuse]
[Restrict Password Reuse]
Установите этот флажок, чтобы запретить повторное использование уже использованного пароля. Счетчик ранее использованных паролей также должен быть настроен в соответствии с этим параметром.
 [Set Password Change Prohibition Period]
[Set Password Change Prohibition Period]
Установите этот флажок, чтобы указать период, в течение которого будет запрещено изменять пароль. Также можно указать срок действия.
 Настройка подробных параметров функций аутентификации
Настройка подробных параметров функций аутентификации
Можно настроить подробные параметры для каждой отдельной функции аутентификации.
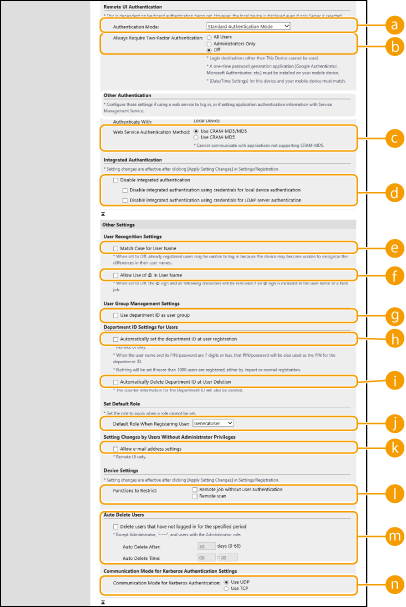
 [Authentication Mode:]
[Authentication Mode:]
Выберите режим аутентификации при входе в систему с использованием Remote UI (Удаленный ИП). Если выбран режим [Guest Authentication Mode], в систему могут входить незарегистрированные пользователи (с помощью кнопки [Log In (Guest)]). Выберите режим [Administrator Authentication Mode], чтобы входить в систему могли только пользователи с полномочиями администратора.
 [Always Require Two-Factor Authentication]
[Always Require Two-Factor Authentication]
Можно потребовать от пользователей, входящих в Remote UI (Удаленный ИП), использовать двухфакторную аутентификацию. Выберите [All users] или [Administrators Only] для установки пользователей, к которым это относится.
 [Web Service Authentication Method:]
[Web Service Authentication Method:]
Выберите способ аутентификации локального устройства, который следует использовать для взаимодействия с приложениями веб-служб.
 [Disable integrated authentication]
[Disable integrated authentication]
Функция встроенной аутентификации позволяет повторно использовать данные, с помощью которых выполнен вход в систему. Установите этот флажок, чтобы отключить интегрированную аутентификацию.
Чтобы отключить интегрированную аутентификацию только для вошедших в систему пользователей, зарегистрированных на локальном устройстве, установите флажок [Disable integrated authentication using credentials for local device authentication].
Чтобы отключить интегрированную аутентификацию только для вошедших в систему пользователей, зарегистрированных на сервере LDAP, установите флажок [Disable integrated authentication using credentials for LDAP server authentication].

Если эта функция отключена, для доступа к перечисленным ниже папкам и разделам жесткого диска аппарата необходимо зарегистрировать имя и пароль каждого пользователя.
Личная папка
Сервер LDAP
Общая папка, сервер FTP или сервер WebDAV
Супер-ячейка
Встроенная аутентификация действует до окончания сеанса.
 [Match Case for User Name]
[Match Case for User Name]
Если эта функция задана, можно также указать, будут ли имена пользователей чувствительны к регистру.

Рекомендуется настраивать этот параметр вместе с параметром <Параметры функции>  <Печать>
<Печать>  <Учитывать регистр для имени пользователя>.
<Учитывать регистр для имени пользователя>.
 <Печать>
<Печать>  <Учитывать регистр для имени пользователя>.
<Учитывать регистр для имени пользователя>. [Allow Use of @ in User Name]
[Allow Use of @ in User Name]
Выберите, разрешать ли использование «@» в именах пользователей.
 [Use department ID as user group]
[Use department ID as user group]
Установите этот флажок, чтобы использовать ИД отделов в качестве групп пользователей (Регистрация сведений о пользователе на локальном устройстве) для регистрации пользователей.
 [Automatically set the department ID at user registration]
[Automatically set the department ID at user registration]
Установите флажок, чтобы автоматически назначать ИД отдела при регистрации или редактировании сведений о пользователе с помощью Remote UI (Удаленный ИП). Новый ИД отдела не будет назначен, если он уже был назначен. Этот параметр можно задавать только из Remote UI (Удаленный ИП).

Если имя пользователя состоит из цифр (до семи знаков), то это число присваивается такому пользователю в качестве ИД отдела. Если пароль того же пользователя зарегистрирован как число из семи или меньшего количества знаков, он также устанавливается как PIN-код для такого ИД отдела.
Если в отношении имени пользователя и пароля не выполняется упомянутое условие, ИД отдела присваивается автоматически, начиная с номера 0000001, а для PIN-кода задается значение 0 (PIN-код отсутствует).
В следующих случаях ИД отдела не регистрируется автоматически.
Если пользователь регистрируется с панели управления аппарата
Если зарегистрировано 1000 ИД отделов
Если зарегистрировано 1001 или более пользователей
 [Automatically Delete Department ID at User Deletion]
[Automatically Delete Department ID at User Deletion]
Если установлен этот флажок, при удалении пользователя автоматически удаляется назначенный ему идентификатор отдела. Данные счетчика, назначенного соответствующему идентификатору отдела, также удаляются. Если для идентификатора отдела назначено несколько пользователей, он не удаляется автоматически.
 [Default Role When Registering User:]
[Default Role When Registering User:]
Выберите роль, которую следует назначать в случае, если пользователю не назначены полномочия.
 [Allow e-mail address settings]
[Allow e-mail address settings]
Установите флажок, чтобы разрешить пользователям без полномочий администратора указывать свои адреса электронной почты в своих учетных записях.
 [Functions to Restrict:]
[Functions to Restrict:]
Установите флажки для функций, которые недоступны для использования, если включена функция управления аутентификацией для личных пространств.
 [Delete users that have not logged in for the specified period]
[Delete users that have not logged in for the specified period]
Установите этот флажок, чтобы удалить пользователей, зарегистрированных в локальном устройстве, которые не входили в систему аппарата в течение указанного периода времени. Также укажите число дней до автоматического удаления и время его выполнения.

Если параметру [Auto Delete After:] присвоено значение [0], все учетные записи кроме администратора будут удалены в момент времени, указанный в параметре [Auto Delete Time:].
Если учетные записи не могут быть удалены в указанное время, поскольку аппарат выключен или находится полностью в режиме ожидания, удаление будет выполнено при следующем запуске аппарата.
Если пользователь ранее не входил в систему, в качестве даты и времени последнего входа в систему отображаются дата и время регистрации пользователя.
 [Communication Mode for Kerberos Authentication]
[Communication Mode for Kerberos Authentication]
Выберите способ связи, используемый для аутентификации Kerberos.
6
Выберите команду [Update].
7
Перезапустите аппарат. Перезапуск аппарата

|
|
Способ аутентификации, выбранный в разделе [Web Service Authentication Method:], также используется для аутентификации во время рассылки сведений об устройстве. Аутентификация пользователей во время рассылки сведений об устройстве
|
Настройка отображения экрана входа в систему
Можно указать, когда следует отображать экран входа в систему: когда пользователь приступает к работе с аппаратом или после нажатия кнопки функции. При выборе последнего варианта можно указать функции, для работы с которыми необходимо выполнить вход в систему аппарата. Функции, которые не отмечены в разделе ниже, доступны незарегистрированным пользователям.
1
Запустите Remote UI (Удаленный ИП). Запуск Remote UI (Удаленный ИП)
2
На странице портала нажмите кнопку [Settings/Registration]. Экран Remote UI (Удаленный ИП)
3
Нажмите [User Management]  [Authentication Management].
[Authentication Management].
 [Authentication Management].
[Authentication Management].4
Нажмите [Control Panel Settings]  [Edit...].
[Edit...].
 [Edit...].
[Edit...].5
При необходимости настройте параметры.
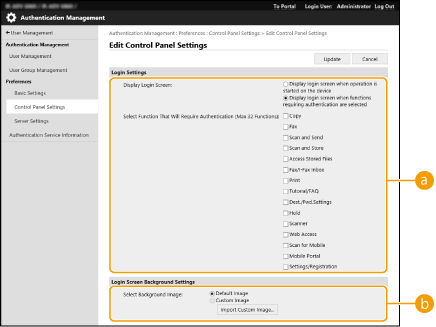
 [Login Settings]
[Login Settings]
В разделе [Display Login Screen:] выберите, когда будет отображаться экран входа в систему.
При выборе значения [Display login screen when functions requiring authentication are selected] также выберите функции для отображения на экране входа в систему.
При выборе значения [Display login screen when functions requiring authentication are selected] также выберите функции для отображения на экране входа в систему.

При изменении этого параметра для параметра <Ограничить доступ к заданиям других пользователей> может быть установлено значение <Вкл.>. Отношение между этими параметрами указано ниже. <Ограничить доступ к заданиям других пользователей>
Если установлен флажок [Display login screen when operation is started on the device]: для параметров
<Копир./Печать>, <Отправить> и <Сохранить> в <Ограничить доступ к заданиям других пользователей> установлено значение <Вкл.>
<Копир./Печать>, <Отправить> и <Сохранить> в <Ограничить доступ к заданиям других пользователей> установлено значение <Вкл.>
Если установлен флажок [Display login screen when functions requiring authentication are selected] и установлен флажок [Copy], [Access Stored Files] или [Print] в [Select Function That Will Require Authentication]: для параметра
<Копир./Печать> в <Ограничить доступ к заданиям других пользователей> устанавливается значение <Вкл.>
<Копир./Печать> в <Ограничить доступ к заданиям других пользователей> устанавливается значение <Вкл.>
Если установлен флажок [Display login screen when functions requiring authentication are selected] и установлен флажок [Fax] или [Scan and Send] в [Select Function That Will Require Authentication]: для параметра
<Отправить> в <Ограничить доступ к заданиям других пользователей> устанавливается значение <Вкл.>
<Отправить> в <Ограничить доступ к заданиям других пользователей> устанавливается значение <Вкл.>
Если установлен флажок [Display login screen when functions requiring authentication are selected] и установлен флажок [Scan and Store] в [Select Function That Will Require Authentication]: для параметра
<Сохранить> в <Ограничить доступ к заданиям других пользователей> устанавливается значение <Вкл.>
<Сохранить> в <Ограничить доступ к заданиям других пользователей> устанавливается значение <Вкл.>
Если нужно установить для параметра <Ограничить доступ к заданиям других пользователей> значение <Выкл.>, установите значение <Выкл.> после завершения этой настройки.
 [Login Screen Background Settings]
[Login Screen Background Settings]
Можно выбрать фоновое изображение для экрана входа в систему.
6
Выберите команду [Update].