画像の位置を変える
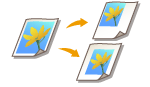 | 原稿全体を用紙の端に寄せたり、中央に移動したりすることができます。たとえば、紙面に文字を入力するための余白を作りたい場合や、文字や画像の配置が整ったきれいな資料を作りたい場合などに利用できます。 |
用紙の端または中央に移動する
原稿より大きいサイズの用紙にコピーしたり、用紙より小さいサイズに縮小コピーしたりすると、画像の周囲に余白ができます。この余白があるときは、画像を用紙の端または中央に移動させることができます。
1
原稿をセットする 原稿をセットする
2
<コピー>を押す <ホーム>画面
3
コピーの基本画面で<その他の機能>を押す コピーの基本画面について
4
<移動>を押す
5
<場所で指定>を押し、画像をどの方向に移動させるか選ぶ
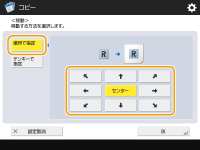
矢印ボタンまたは<センター>を押して移動方向を選びます。
6
<OK>  <閉じる>を押す
<閉じる>を押す
 <閉じる>を押す
<閉じる>を押す7
 (スタート)を押す
(スタート)を押すコピーが始まります。
移動距離を指定する
原稿と用紙が同じサイズで余白がない場合や、ミリ単位で画像を移動させたい場合は、移動距離を自分で指定します。
1
原稿をセットする 原稿をセットする
2
<コピー>を押す <ホーム>画面
3
コピーの基本画面で<その他の機能>を押す コピーの基本画面について
4
<移動>を押す
5
<テンキーで指定>を押し、移動距離を指定する
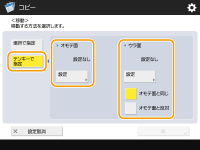
<オモテ面>の<設定>を押して移動距離を指定します。上下左右に配置されたボタンを押し、その方向への移動距離をテンキーで入力します。
両面コピー時にウラ面の画像も移動させたい場合は、<ウラ面>の設定が必要です。オモテ面と同じ位置に移動する場合は<オモテ面と同じ>を押し、左右対称に移動する場合は<オモテ面と反対>を押します。オモテ面と異なる位置に移動させたい場合は、<設定>を押して移動距離を入力します。
6
<OK>  <閉じる>を押す
<閉じる>を押す
 <閉じる>を押す
<閉じる>を押す7
 (スタート)を押す
(スタート)を押すコピーが始まります。