画像位置を調整する
プリント/コピーされた画像の位置が紙面に対してずれている場合、テストページを確認し、値を入力することで調整できます。
テストページを出力する
画像位置を調整する場合、まずテストページの用紙をプリントします。
1
<画像位置調整>の<変更>を押す
2
<テストページの出力>を押す
3
出力するテストページの部数を設定  <次へ>を押す
<次へ>を押す
 <次へ>を押す
<次へ>を押す4
ユーザー設定用紙をセットしている給紙箇所を選択  <プリント開始>を押す
<プリント開始>を押す
 <プリント開始>を押す
<プリント開始>を押すテストページが出力されます。

テストページに使用できる用紙は、両面コピー/両面プリント時に使用可能な用紙についてを参照ください。
使用する用紙が十分にセットされていることを確認してからテストページを出力してください。
画像の先端レジ位置を調整する
搬送方向に対する用紙の先端で、用紙と画像が正しい位置合わせでプリントされているかを確認して調整します。
1
出力したテストページ(オモテ面)の先端の画像位置を確認する
下記のテストページの場合、指標の中央のラインが、用紙の縁よりも0.4 mm外側にあるので調整が必要です。下記の手順に従い、テストページのオモテ面の先端画像位置を調整してください。
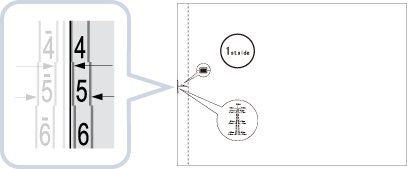

テストページに「1st side」と印字してあるのがオモテ面です。
2
<画像位置調整>画面で、用紙の縁に指標の中央のラインが合うように、テストページで確認した数値を入力する
上記の手順のテストページの場合、<オモテ面>を0.4 mmにします。<->、<+>で数値を入力してください。
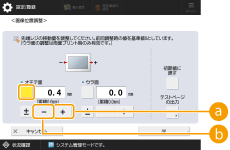
 <+>
<+>指標の中央のラインが用紙の縁よりも外側にある場合(指標の中央のラインが印刷されなかった場合)に押します。入力された数値に応じて、画像が搬送方向に対して後退します。
 <->
<->指標の中央のラインが用紙の縁よりも内側にある場合に押します。入力された数値に応じて、画像が搬送方向に対して前進します。
3
出力したテストページ(ウラ面)の先端の指標を確認する
4
用紙の縁に指標の中央のラインが合うように、テストページで確認した数値を入力する
<ウラ面>に<->、<+>で数値を入力してください。
5
テストページを出力して、画像位置を確認  <OK>を押す
<OK>を押す
 <OK>を押す
<OK>を押す必要に応じて上記の手順を繰り返してください。

<OK>を押して画面を閉じた後に再び開くと、画面上の数値は<0>に戻っていますが、入力した調整値は保持されています。調整を繰り返す場合は、新たに出力したテストページ上で指標を確認し、その数値を入力してください。

累積した調整値を元に戻して最初から調整をやり直す場合は、<初期値に戻す>を押します。
6
<OK>を押す