Microsoftのクラウドサービスを使って印刷する(Universal Print)
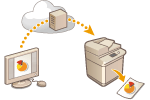 | Universal Printとは、Microsoftのクラウド経由で文書をプリントできるサービスです。プリンタードライバーをインストールすることなくプリントが可能です。インターネットに接続されていれば、離れた場所からでもプリントできます。 |
使用条件
Universal Printを使用するには、Microsoft365サービスのユーザー登録とMicrosoft Entra IDサービスの利用が必要です。
 |
副回線を使用した通信では、Universal Printを使用できません。 |
必要な設定
管理者の設定 リモートUIを使ってMicrosoft Entra IDに本機を登録します。Microsoft Entra IDに本機を登録する |
ユーザーの設定 お使いのパソコンでUniversal Printを使用できるように設定します。Microsoft Entra IDに登録したプリンターをパソコンに設定する |
ユーザーとUniversal Printジョブの関連付け
User Authenticationで認証されているユーザーと、Universal Printのジョブを関連付けることができます。この設定を行わなくてもUniversal Printは使用できます。Universal Printのユーザー設定をする
Universal Printでの印刷について
Universal Printでの印刷については、Microsoftのホームページを参照してください。
 |
お使いのOSによっては、印刷エラーや印刷結果に不具合が発生する場合があります。OSの対応状況については、MicrosoftのホームページからUniversal Printのトラブルシューティングを参照してください。 |
 |
強制留め置き印刷が有効な場合、Universal Printのジョブは<強制留め置き>の設定に従って動作します。<強制留め置き> |
Microsoft Entra IDに本機を登録する
1
リモートUIを起動する リモートUIを起動する
2
ポータルページで[設定/登録]をクリックする リモートUIの画面について
3
[ネットワーク] [Universal Printの設定]をクリックする
[Universal Printの設定]をクリックする
 [Universal Printの設定]をクリックする
[Universal Printの設定]をクリックする4
[基本設定]の[編集...]をクリックする
5
[Universal Printを使用する]にチェックマークを付け、[プリンター名]に本体の名称を入力する
サーバーから送られてきたサーバー証明書を検証するときは、[サーバー証明書を検証する]にチェックマークを付けます。
CN(Common Name)を検証項目に追加するときは、[CNを検証項目に追加する]にチェックマークを付けます。
[アプリケーションID]/[Microsoft Entra ID認証URL]/[Microsoft Entra ID登録URL]は、通常は変更する必要はありません。特定のクラウド環境を使用する場合のみ変更する必要があります。
[Microsoft Entra ID認証URL]/[Microsoft Entra ID登録URL]/[アプリケーションID]を初期値に戻したい場合は、各項目の[初期値に戻す]をクリックするか、手動で以下の初期値を入力します。
[Microsoft Entra ID認証URL]:https://login.microsoftonline.com/organizations/oauth2/v2.0
[Microsoft Entra ID登録URL]:https://register.print.microsoft.com/api/v1.0/register
[アプリケーションID]:f9fc375c-c7ba-4e5c-b213-23affd792cc1
6
[OK]をクリックする
7
[登録状況]にある[登録...]をクリックする
8
数秒待ってから[ ]をクリックする
]をクリックする
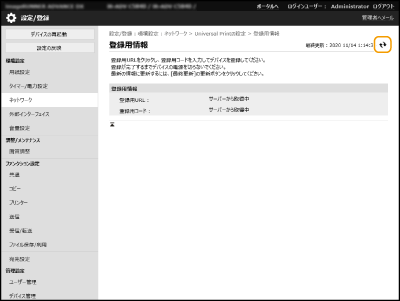
9
[登録用URL]に表示されているURL のリンクをクリックする
10
画面の指示に従って本機を登録する
11
数分待ってからリモートUIの画面で[ ]をクリックする
]をクリックする
登録が完了すると、[登録状況]に[登録済み]と表示されます。
12
WebブラウザーでMicrosoft Entra IDのUniversal Print管理画面を表示する
13
登録した機種を選び、[プリンターの共有]をクリックする
パソコンで表示する名称を変更したいときは、[プリンター共有名]に変更後の名称を入力し、[プリンターの共有]をクリックします。
画面右上に[プリンターは共有されています。]と表示されます。
14
[メンバー]をクリックし、[追加]をクリックする
15
登録したプリンターを使用するメンバーやグループをリストから選ぶ
選択されたメンバーやグループがプリンターを使用できるようになります。
登録したプリンターを削除するときは
1
リモートUIを起動する リモートUIを起動する
2
ポータルページで[設定/登録]をクリックする リモートUIの画面について
3
[ネットワーク] [Universal Printの設定]をクリックする
[Universal Printの設定]をクリックする
 [Universal Printの設定]をクリックする
[Universal Printの設定]をクリックする4
[登録状況]の[登録解除]をクリックする
5
[OK]をクリックする
6
WebブラウザーでMicrosoft Entra IDのデバイス管理画面を表示する
7
削除したい機種を選び、[削除]をクリックする
Microsoft Entra IDに登録したプリンターをパソコンに設定する
1
[ ]
] [
[ 設定]
設定] [アカウント]をクリックする
[アカウント]をクリックする
 ]
] [
[ 設定]
設定] [アカウント]をクリックする
[アカウント]をクリックする2
[職場または学校にアクセスする] [接続]をクリックする
[接続]をクリックする
 [接続]をクリックする
[接続]をクリックする3
画面の指示に従って、Microsoft365アカウントでサインインする
4
[ホーム] [デバイス]をクリックする
[デバイス]をクリックする
 [デバイス]をクリックする
[デバイス]をクリックする5
[プリンターとスキャナー] [プリンターまたはスキャナーを追加します]をクリックする
[プリンターまたはスキャナーを追加します]をクリックする
 [プリンターまたはスキャナーを追加します]をクリックする
[プリンターまたはスキャナーを追加します]をクリックする6
登録したプリンターをリストから選ぶ