| User's Guide (Product Manual) | |
|---|---|
| User's Guide (Product Manual) | |
|---|---|
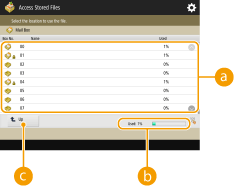
 Mail box list
Mail box list Mail box with files saved
Mail box with files saved Mail box with no files saved
Mail box with no files saved Mail box with passwords set Specifying the Mail Box Settings
Mail box with passwords set Specifying the Mail Box Settings <Used>
<Used> <Up>
<Up>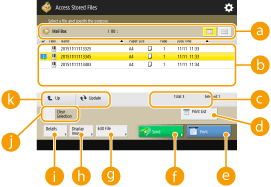
 Mail box information
Mail box information Files saved in the box
Files saved in the box ) or descending (
) or descending ( ) order.
) order. The files below retain their print settings. However, note that combining files or editing files (e.g. inserting pages) clears all the print settings. Files saved from the printer driver Saving Data on Computers Files saved using <Store in Mail Box> in the <Copy> function Storing Copy Documents in the Machine |
 Total number of files and number of selected files
Total number of files and number of selected files <Print List>
<Print List> <Print>
<Print> <Send>
<Send> <Edit File>
<Edit File> <Display Image>
<Display Image> <Details>
<Details> <Select All (Max 100 Files)>/<Clear Selection>
<Select All (Max 100 Files)>/<Clear Selection> , <Select All (Max 100 Files)> is displayed. If one or more files are selected, <Clear Selection> is displayed. Press <Select All (Max 100 Files)> to select up to 100 files in the box at the same time or <Clear Selection> to deselect them.
, <Select All (Max 100 Files)> is displayed. If one or more files are selected, <Clear Selection> is displayed. Press <Select All (Max 100 Files)> to select up to 100 files in the box at the same time or <Clear Selection> to deselect them. Display switch button
Display switch button
1 | Select a file and press <Edit File>  <Change File Name>. <Change File Name>. |
2 | Enter a file name and press <OK>. |

1 | Select a file and press <Display Image>. |
2 | After checking the preview image, press <Back>. To print the file, press <Print>. |

1 | Select a file and press <Details>. |
2 | After checking the detailed information, press <OK>. |

1 | Select a file and press <Edit File>  <Delete>. <Delete>. |
2 | Press <Yes>. |

1 | Set the original. Placing Originals |
2 | Press <Edit File>  <Add Files (Scan and Store)>. <Add Files (Scan and Store)>. |
3 | Specify the scan settings as necessary and press  (Start). (Start).For scan settings, see Setting Screen and Operations for Scanning to Save. |

1 | Select a file and press <Edit File>  <Move/Duplicate>. <Move/Duplicate>. |
2 | If the screen for selecting the Move/Duplicate destination appears, press <Mail Box>. |
3 | Select the box and press <Shift> or <Duplicate>. When a file is duplicated, the file name will be the same as that of the original file. |
 |
Machines that support the Hold functionFiles with print settings can be moved/duplicated to the Job Hold saving area. Printing After Checking the Document (Hold) (8900 Series / 6900 Series Only) |

1 | Select the files to combine, and press <Edit File>  <Merge Multiple Files>. <Merge Multiple Files>.The files are combined in the order they are selected. |
2 | Enter a file name. Press <File Name>, enter the name, and press <OK>.  If you do not specify anything, the saved date and time is automatically assigned as a file name. For example, if a file is saved at 1:05:12 p.m. on October 30, 2015, its name will be "20151030130512." |
3 | Press <Start Merging>. All the print settings for each file are canceled, and the settings registered in <Change Default Settings> are applied to a new file. <Change Default Settings> |

1 | Select the file where you want to insert another file, and press <Edit File>  <Insert Pages>. <Insert Pages>. |
2 | Specify the file to insert and the position to insert it, and press <Next>. 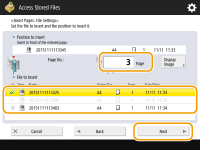 Enter the page number where you want to insert the file using the numeric keys. |
3 | Enter a file name. Press <File Name After Insertion>, enter the name, and press <OK>.  If you do not specify anything, the saved date and time is automatically assigned as a file name. For example, if a file is saved at 1:05:12 p.m. on October 30, 2015, its name will be "20151030130512." |
4 | Check the page order and press <Start Inserting>. All the print settings for each file are canceled, and the settings registered in <Change Default Settings> are applied to a new file. <Change Default Settings> |

1 | Select a file and press <Edit File>  <Delete Page>. <Delete Page>. |
2 | Specify the pages to delete. 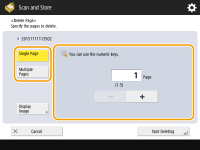 To delete only one page, press <Single Page> and enter the corresponding page number. To delete multiple pages at the same time, press <Multiple Pages>  <First Page> or <Last Page> and enter the corresponding page numbers. <First Page> or <Last Page> and enter the corresponding page numbers. |
3 | Press <Start Deleting>  <Yes>. <Yes>. |
