
Logging into the Machine
0YRY-022 1100-022 10XJ-022 1106-022 10YY-022 10H3-022 108A-022 1116-022 10H4-022 0YAS-022
When the login screen is displayed, registered authorized users are required to log in to continue operating the machine. To log in, each user must enter his or her own user name and password. This ensures the security of the machine. Also, the users can use the machine as conveniently as possible by customizing (personalizing) the display and the settings according to their preferences. The items displayed on the login screen vary depending on the user management settings. Perform the login operation based on the items that are displayed.
 |
For the functions and settings that can be personalized, see List of Items That Can Be Personalized. If you are not using the Personalization function, set <Enable Use of Personal Settings> (<Enable Use of Personal Settings>) to <Off>. If <Auto Reset Time> is set, the user is automatically logged out when no operations are performed for a specified period. <Auto Reset Time> Depending on the Visual Message settings, the Visual Message screen may appear prior to login. To log in, first close the Visual Message screen. Configuring the Visual Message Function |
When the User List Is Displayed
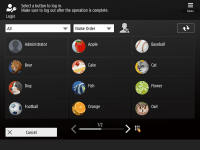 | Press your user name. If you need to enter a PIN or pattern to log in, follow the instructions on the screen to enter or configure it, and then press <Log In>. |
The drop-down lists on the top left of the screen enable you to change the display order or narrow down the user names. Select <Print> from the drop-down list on the left to display only the users who have a print job that has not yet been executed.
Log out after use.
If the added user is not displayed on the screen, press  on the top-right of the screen.
on the top-right of the screen.
 on the top-right of the screen.
on the top-right of the screen.By moving the slider on the bottom center of the login screen, you can turn pages.
If you press one of the numeric keys on the control panel while the login screen is being displayed, the <Specify Page> screen appears. It enables you to display a desired page by specifying its page number.
 |
You can edit the following information from  on the top right of the login screen. on the top right of the login screen.<Display Name> <PIN> <Password> <Pattern> <E-Mail Address> <Select Icon> |
When the User Name and Password Input Screen Is Displayed
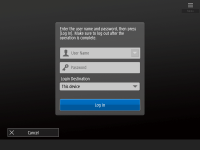 | Use the on-screen keyboard to enter the user name and password. |
1
Press <User Name>.
If the login user's cache is remaining, you can also select the user name from the login history drop-down list. When a user name is selected, press <Password> and proceed to step 3.
2
Enter the user name and press <Next>.
3
Enter the password and press <OK>.
4
Select the login destination from the <Login Destination> drop-down list, and press <Log In>.
When login is successful, the machine functions become available.
Log out after use.
 You can log into the machine using the copy card. For details about the copy card, see Copy Card Reader. You can specify whether to save passwords entered during login in the cache. <Prohibit Caching of Authentication Password> If you set <Display Button to Change Password on Settings Menu> to <On>, the password can be changed from  on the top right of the login screen. <Display Button to Change Password on Settings Menu> on the top right of the login screen. <Display Button to Change Password on Settings Menu>You can specify whether to save or delete the login user's cache. <Number of Caches for Login Users> |