
Envoi de fax
1
Mettez l'original en place. Placement des originaux

Lorsque l’écran de sélection de l’épaisseur de l’original apparaît, sélectionnez l’épaisseur de l’original utilisé. (Apparaît si <Epaisseur orig. par défaut pour lect. à partir chargeur>est réglé sur <Toujours spécifier>. <Epaisseur orig. par défaut pour lect. à partir chargeur>)
2
Appuyez sur <Lire et Envoyer>. Écran <Accueil>
3
Spécifiez la destination sur l'écran Fonctions de base de numérisation. Ecran Fonctions de base de numérisation
Spécification des destinations du carnet d'adresses
Spécifier des destinataires à partir des boutons 1 touche
Saisie manuelle des destinations
Spécification des destinations dans le serveur LDAP

Vous pouvez uniquement modifier les destinations à partir des <Détails> spécifiés en utilisant la Nouvelle destination et les destinations obtenues via un serveur LDAP.
Si l'appareil serveur effectue les réglages des informations de l'Administrateur système, l'authentification entre l'appareil serveur et l'appareil client est effectuée lorsque l'appareil client obtient le Carnet d'adresses à distance/les boutons 1 touche. L'authentification s'effectue en faisant correspondre l'ID de l'Administrateur système et le code PIN de l'Administrateur système définis par l'appareil serveur et l'appareil client. Changer le code et le PIN de l'administrateur système
La disponibilité du Carnet d'adresses à distance/des boutons 1 touche dépend de l'état des réglages des informations de l'Administrateur système pour l'appareil serveur et l'appareil client, comme illustré ci-dessous.
La disponibilité du Carnet d'adresses à distance/des boutons 1 touche dépend de l'état des réglages des informations de l'Administrateur système pour l'appareil serveur et l'appareil client, comme illustré ci-dessous.
Lorsque l'appareil serveur effectue les réglages des informations de l'Administrateur système | Lorsque l'appareil client effectue les réglages des informations de l'Administrateur système | L'ID de l'Administrateur système et le code PIN du système pour l'appareil serveur et l'appareil client correspondent | Possibilité d'utiliser le Carnet d'adresses à distance/Bouton 1 touche |
Exécution | Exécution | Correspondance | Oui |
Pas de correspondance | Non | ||
Pas d'exécution | - | Non | |
Pas d'exécution | Exécution | - | Oui |
Pas d'exécution | - | Oui |
Spécification des destinations du carnet d'adresses
1
Appuyez sur <Carnet d'adresses>.
2
Sélectionnez la destination et appuyez sur <OK>.
Si un numéro d'accès est défini quand la destination est enregistrée, appuyez sur <Numéro d'accès> et saisissez le numéro d'accès à l'aide des touches numériques. La destination correspondante s'affiche dans le carnet d'adresses.
Pour utiliser le carnet d'adresses distant, appuyez sur <Vers Carn. adr distant>. Quand <Modifier carnet adr.> s'affiche, appuyez sur <Modifier carnet adr.>  <A distance>.
<A distance>.
 <A distance>.
<A distance>.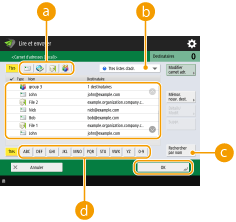
 Boutons Type de destinataire
Boutons Type de destinataireAppuyer sur et
et affiche respectivement les destinations de groupe et I-fax.
affiche respectivement les destinations de groupe et I-fax.
 et
et affiche respectivement les destinations de groupe et I-fax.
affiche respectivement les destinations de groupe et I-fax. Liste déroulante pour la sélection des types de carnet d'adresses
Liste déroulante pour la sélection des types de carnet d'adressesVous permet d'afficher un groupe spécifique de destinataires. Quand vous êtes connecté à l'appareil avec la gestion de l'authentification personnelle, vous pouvez sélectionner <Liste d'adresses personnelle> pour afficher votre carnet d'adresses personnel.
 <Rechercher par nom>
<Rechercher par nom>Vous permet de rechercher la destination par le nom que vous saisissez.
 Boutons de recherche par première lettre
Boutons de recherche par première lettreVous permet de réduire la recherche par la première lettre du nom de destination.
 |
Pour utiliser le Carnet d'adresses à distance, il est nécessaire de configurer les réglages de l'appareil serveur. Définissez sur ouvert le Carnet d'adresses à distance en externe sur l'appareil serveur. |
Retour en haut
Spécifier des destinataires à partir des boutons 1 touche
1
Appuyez sur <1 touche>.
2
Sélectionnez le bouton 1 touche souhaité et appuyez sur <OK>.
Pour spécifier la destination à l'aide d'un numéro de bouton 1 touche (numéro à une touche), appuyez sur  et saisissez le numéro du bouton 1 touche souhaité.
et saisissez le numéro du bouton 1 touche souhaité.
 et saisissez le numéro du bouton 1 touche souhaité.
et saisissez le numéro du bouton 1 touche souhaité.Pour utiliser le carnet d'adresses à distance, appuyez sur <Vers Carn. adr distant>.
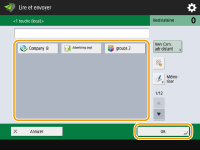
 |
Les destinations enregistrées dans les boutons 1 touche de l'appareil serveur sont mises à jour aux occurrences suivantes : Lorsqu'une tâche de télécopie a été envoyée sur l'appareil client Si vous appuyez sur  (Réinitialiser) sur l’appareil client (Réinitialiser) sur l’appareil clientLorsque la réinitialisation automatique est activée sur l'appareil client |
Retour en haut
Saisie manuelle des destinations
Vous pouvez spécifier manuellement des destinations qui ne sont pas enregistrées dans le carnet d'adresses ou les boutons 1 touche.
1
Appuyez sur <Nouv. destinataire>  <I-Fax>.
<I-Fax>.
 <I-Fax>.
<I-Fax>.2
Sélectionnez le mode de transmission.
Si vous voulez définir la machine pour que vous puissiez vérifier le résultat d'envoi d'un document sur l'écran <Suivi statut> sélectionnez <Plein>. Sinon, sélectionnez <Simple>. Notez que le destinataire doit aussi accepter le mode de transmission afin de vérifier le résultat de l'envoi. Selon l'appareil utilisé par le tiers, l'envoi d'un I-fax n'est pas possible sauf si vous sélectionnez <Simple>.
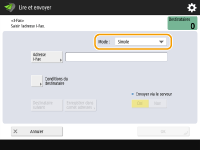

Si vous envoyez un I-fax à une destination qui n'est pas compatible avec le mode transmission, l'écran <Suivi statut> affiche <Attente résultat...> même si la transmission est terminée. Cela continue à s'afficher jusqu'au moment défini dans <Temporisation TX mode intégral>. <Temporisation TX mode intégral>
3
Saisissez la destination I-fax.
Appuyez sur <Adresse I-Fax>, saisissez la destination, et appuyez ensuite sur <OK>. La destination doit être spécifiée dans un format comme le suivant « adv01@example.com ». Pour envoyer à un appareil dans le même réseau, saisissez la destination dans un format comme le suivant « adv01@192.168.11.100 (nom du destinataire@adresse IP) ».
4
Appuyez sur <Conditions du destinataire>.
5
Indiquez la méthode de réception supportée par le destinataire et appuyez sur <OK>.
Assurez-vous de vérifier les fonctions de réception supportées par le destinataire avant de spécifier les conditions.
Pour ajouter une autre adresse I-fax, appuyez sur <Destinataire suivant> et répétez les étapes 2 à 5.
Dans <Méthode compression>, le ratio de compression des fichiers augmente dans l'ordre MH→MR→MMR et réduit le temps de transmission.
Dans <Fragmenter données>, sélectionnez <Oui> pour diviser un grand nombre de données de document pour l'envoi. Si le destinataire n'a pas de fonction pour combiner les données divisées, sélectionnez <Non>. Pour le paramètre <Non>, une erreur de transmission survient quand la taille des données envoyées dépasse une certaine valeur. <Taille données max. pour l'envoi>

Spécifier des conditions que le destinataire ne supporte pas peut causer une erreur de transmission.

Vous pouvez appuyer sur <Enregistrer dans carnet adresses> pour enregistrer la destination souhaitée. Réglez les conditions requises, puis spécifiez <Nom> et <Carnet d'adresses>. Pour plus d'informations sur les réglages, consultez la section Enregistrement de destinataires dans le carnet d'adresses.
6
Appuyez sur <OK>.
 |
Envoyer à un appareil dans le même réseauLorsque vous envoyez un I-fax à un appareil dans le même réseau, vous pouvez envoyer directement à l'appareil sans passer par le serveur de courrier électronique. Définissez <Envoyer via le serveur> sur <Non> avant d'envoyer un I-fax. |
Retour en haut
Spécification des destinations dans le serveur LDAP
Vous pouvez chercher et spécifier des destinations enregistrées dans le serveur LDAP.
1
Appuyez sur <Carnet d'adresses>.
2
Appuyez sur <Vers Serv. LDAP>.
Lorsque <Modifier carnet adr.> s'affiche, appuyez sur <Modifier carnet adr.>  <Serveur LDAP>.
<Serveur LDAP>.
 <Serveur LDAP>.
<Serveur LDAP>.Si l'écran de saisie de mot de passe de réseau s'affiche, saisissez le nom d'utilisateur et le mot de passe et appuyez sur <OK>.
3
Appuyez sur <Rech. par conditions>.
Pour afficher toutes les destinations dans le serveur LDAP sans spécifier de conditions, passez à l'étape 5.
4
Spécifiez les conditions de recherche.
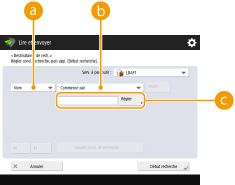
 Catégories de recherche
Catégories de rechercheSélectionnez un critère de recherche pour les destinataires : nom, adresse e-mail, nom de l'organisation ou unité de l'organisation (nom du service, etc).
 Critères de recherche
Critères de rechercheSélectionnez un critère de recherche comme un nom de destinataire comprenant "Jean" et un nom de service commençant par "Développement".
 Caractères de recherche
Caractères de rechercheAppuyez sur <Régler> et saisissez des caractères de recherche pour la condition de recherche.

Pour effectuer une recherche avec des conditions multiples
Vous pouvez chercher des destinations avec plusieurs conditions. Spécifiez la première condition de recherche, appuyez sur <Ajouter cond. de recherche>, et sélectionnez ensuite <ou> ou <et> pour la condition suivante.
5
Appuyez sur <Début recherche>.
Les résultats de recherche s'affichent.
Pour faire une recherche avec un autre critère, appuyez sur <Supprimer> pour supprimer les critères spécifiés et en spécifier un nouveau.
6
Sélectionnez la destination et appuyez sur <Spécifier adr. E-mail en I-Fax>  <OK>.
<OK>.
 <OK>.
<OK>.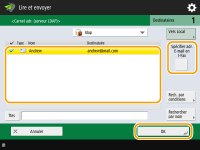
7
Vérifiez le message affiché et appuyez sur <OK>.
8
Appuyez sur <Détails>.
9
Indiquez la méthode de réception supportée par le destinataire et appuyez sur <OK>.
Appuyez sur <Conditions du destinataire> et sélectionnez les fonctions que le destinataire supporte. Assurez-vous de vérifier les fonctions de réception du destinataire avant de spécifier les conditions.
Dans <Méthode compression>, le ratio de compression des fichiers augmente dans l'ordre MH→MR→MMR et réduit ainsi la durée de transmission.
Dans <Fragmenter données>, sélectionnez <Oui> pour diviser un grand nombre de données de document pour l'envoi. Si le destinataire n'a pas de fonction pour combiner les données divisées, sélectionnez <Non>. Pour le paramètre <Non>, une erreur de transmission survient quand la taille des données envoyées dépasse une certaine valeur. <Taille données max. pour l'envoi>

Spécifier des conditions que le destinataire ne supporte pas peut causer une erreur de transmission.
10
Appuyez sur <OK>.
Retour en haut
4
Appuyez sur <Options> et spécifiez les paramètres de numérisation si nécessaire.
Voir ce qui suit pour avoir des détails.
5
Appuyez sur  (Démarrer).
(Démarrer).
 (Démarrer).
(Démarrer).Les originaux sont numérisés et l'envoi commence.
Pour annuler la numérisation, appuyez sur <Annuler> ou sur  (Arrêter)
(Arrêter)  <Oui>.
<Oui>.
 (Arrêter)
(Arrêter)  <Oui>.
<Oui>. Si <Appuyer sur [Début] pour lire l'original suivant.> s'affiche
Si <Appuyer sur [Début] pour lire l'original suivant.> s'affiche
Placez l'original suivant à numériser et appuyez sur  (Démarrer). Quand tous les originaux ont été numérisés, appuyez sur <Début envoi> pour envoyer l'I-fax.
(Démarrer). Quand tous les originaux ont été numérisés, appuyez sur <Début envoi> pour envoyer l'I-fax.
 (Démarrer). Quand tous les originaux ont été numérisés, appuyez sur <Début envoi> pour envoyer l'I-fax.
(Démarrer). Quand tous les originaux ont été numérisés, appuyez sur <Début envoi> pour envoyer l'I-fax.Pour annuler l'envoi, appuyez sur <Vers Suivi statut>  sélectionnez un document
sélectionnez un document  <Annuler>
<Annuler>  <Oui>.
<Oui>.
 sélectionnez un document
sélectionnez un document  <Annuler>
<Annuler>  <Oui>.
<Oui>. |
Pour vérifier le nombre total de destinataires spécifiésLe nombre total de destinataires spécifiés est affiché en haut à droite de l'écran. Cela vous permet de vérifier que le nombre de destinataires est correct avant de faire l'envoi. 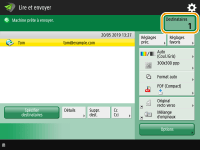 Pour envoyer avec les informations d'émetteurVous pouvez envoyer le nom de l'émetteur et l'adresse d'I-fax. <ID terminal émetteur> Pour vérifier les statuts pour les documents envoyésA l'écran <Suivi statut>, vous pouvez vérifier les statuts pour les documents envoyés. Cet écran vous permet de renvoyer des fax ou d'annuler l'envoi après avoir vérifié les statuts. Vérification de l'état et du journal concernant les documents envoyés et reçus Lorsque <Afficher notification à l'acceptation de la tâche> est réglé sur <Oui>, l'écran <Suivi statut> peut s'afficher à partir de l'écran suivant qui apparaît après la réception d'une tâche. <Afficher notification à l'acceptation de la tâche> 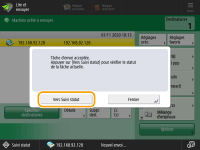 Pour imprimer le rapport pour les résultats d'envoiSur l'écran des Fonctions de base de numérisation, appuyer sur <Options>  <Rapport TX> vous permet de définir automatiquement l'impression du rapport listant les résultats de l'envoi. Vérification de l'état et du journal concernant les documents envoyés et reçus <Rapport TX> vous permet de définir automatiquement l'impression du rapport listant les résultats de l'envoi. Vérification de l'état et du journal concernant les documents envoyés et reçusPour définir cette option pour chaque tâche à partir des <Options>, il est nécessaire de sélectionner <Erreur seulement> ou <Non> dans <Rapport TX>, puis de définir <Autoriser impression dans Options> sur <Oui>. Pour envoyer les fichiers de manière sûreUtiliser la communication TLS vous permet d'envoyer un fichier codé. Configuration de la clé et du certificat pour TLS Si plusieurs feuilles sont alimentées en même tempsLa numérisation s'arrête et le message s'affiche à l'écran. Suivez les instructions pour éliminer le bourrage papier. Une fois le bourrage éliminé, l'écran de reprise du travail s'affiche. Si l'appareil détecte par erreur le chargement de plusieurs feuilles, appuyez sur <Ne pas détecter chargeur/alim. multi> pour recommencer la numérisation. Pour configurer l'appareil à l'avance de sorte qu'il ne signale pas le chargement de plusieurs feuilles, effectuez une des opérations suivantes. A chaque envoi, appuyez sur <Options> sur l'écran des fonctions de base de télécopie  sélectionnez <Détecter chrgr/alim. multiple> pour désactiver le réglage. sélectionnez <Détecter chrgr/alim. multiple> pour désactiver le réglage. Définissez <Activer détection alim. multi. par chargeur par défaut> sur <Non>. <Activer détection alim. multi. par chargeur par défaut> Lorsque des photos dans l'image envoyée sont trop sombres ou claires, les couleurs à l'arrière-plan des originaux en couleur ne peuvent être suppriméesLa qualité de l'image envoyée peut être améliorée si les conditions/paramètres suivants sont satisfaits. Type de tâche : Télécopie (envoi depuis la mémoire) ou Numérisation et envoi (Fax/I-fax) <Choisir couleur> : <Noir et blanc> (Numérisation et envoi) <Type d'original> : <Texte> <Densité>  <Densité du fond> : <Auto> <Densité du fond> : <Auto><Résolution> : 200 ppp x 400 ppp, 300 ppp x 300 ppp*, 400 ppp x 400 ppp ou 600 ppp x 600 ppp* *Peut être défini pour Numérisation et envoi <Priorité vitesse/type d'image pour lecture N&B>  Envois Fax/I-Fax : <Priorité qualité> (<Priorité vitesse/type d'image pour lecture N&B>) Envois Fax/I-Fax : <Priorité qualité> (<Priorité vitesse/type d'image pour lecture N&B>) |
CONSEILS |
Vérification des images scannées avant l'envoiVous pouvez vérifier les images numérisées sur l'écran d'aperçu avant d'envoyer. Vérifier les originaux scannés avant de les envoyer/sauvegarder (prévisualisation) Enregistrement des paramétrages fréquemment utilisésVous pouvez combiner des destinataires et des réglages de numérisation fréquemment utilisés dans un bouton de l'appareil pour une utilisation ultérieure. Pour faire rapidement vos réglages, il vous suffit d'appuyer sur le bouton enregistré lorsque vous numérisez des originaux. Enregistrement d'une combinaison pour les fonctions fréquemment utilisées |