Configuration des fonctions d'authentification
Vous pouvez configurer les méthodes de connexion des utilisateurs, les dispositifs d'authentification et d'autres fonctions d'authentification en fonction de votre environnement système et de ses besoins. Vous pouvez également spécifier la manière dont l'écran de connexion s'affiche.
Configuration des méthodes de connexion des utilisateurs et des dispositifs d'authentification
Spécifiez les méthodes de connexion des utilisateurs (Méthode de connexion) et les dispositifs d'authentification (Dispositif d'authentification). Notez que les dispositifs d'authentification doivent être configurés avant d'effectuer les réglages ci-dessous.
1
Lancez l'interface utilisateur distante.Lancement de l'interface utilisateur distante
2
Cliquez sur [Réglages/Enregistrement] dans la page du portail. Ecran de l'interface utilisateur distante
3
Cliquez sur [Gestion utilisateur]  [Gestion de l'authentification].
[Gestion de l'authentification].
 [Gestion de l'authentification].
[Gestion de l'authentification].4
Cliquez sur [Réglages de base]  [Modifier...].
[Modifier...].
 [Modifier...].
[Modifier...].5
Cochez la case pour [Utiliser la fonction d'authentification des utilisateurs] et spécifiez les réglages nécessaires.
Sélectionnez les méthodes de connexion à utiliser, et spécifiez des réglages détaillés tels que pour les dispositifs d'authentification.
 Configuration de l'authentification par mobile
Configuration de l'authentification par mobile
Spécifiez les réglages suivants en cas d'utilisation de l'authentification par mobile.
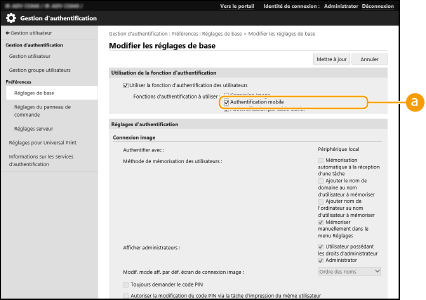
 [Fonctions d'authentification à utiliser :]
[Fonctions d'authentification à utiliser :]
Cochez la case [Authentification mobile].

La case à cocher pour l'authentification par clavier est automatiquement sélectionnée lorsque vous cochez la case pour l'authentification par mobile. Veillez également à spécifier les réglages pour l'authentification par clavier.
 Utilisation de l'authentification au clavier
Utilisation de l'authentification au clavier
Configurez les réglages ci-dessous pour utiliser l'authentification au clavier.
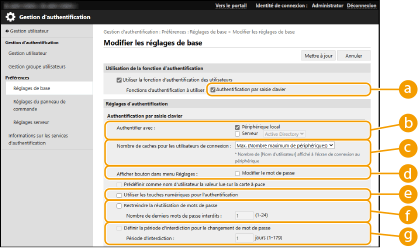
 [Fonctions d'authentification à utiliser :]
[Fonctions d'authentification à utiliser :]
Cochez la case pour [Authentification par saisie clavier].
 [Authentifier avec :]
[Authentifier avec :]
Sélectionnez le dispositif d'authentification des utilisateurs.
Cochez la case en regard de [Périphérique local] si vous utilisez la base de données stockée sur l'appareil pour gérer les informations des utilisateurs.
Si vous utilisez un serveur d'authentification externe, sélectionnez [Serveur], puis définissez le type de serveur.
 [Nombre de caches pour les utilisateurs de connexion :]
[Nombre de caches pour les utilisateurs de connexion :]
Les noms des utilisateurs qui se sont précédemment connectés peuvent être affichés dans une liste déroulante sur l'écran de connexion de l'appareil. Sélectionnez [0] pour masquer le journal des connexions, et sélectionnez [1] pour n'afficher que le nom de l'utilisateur qui s'est connecté le plus récemment.
 [Afficher bouton dans menu Réglages :]
[Afficher bouton dans menu Réglages :]
Sélectionnez la case pour le bouton <Modifier le mot de passe> à ajouter au menu qui s'affiche lorsque vous appuyez sur  en haut à droite de l'écran de connexion.
en haut à droite de l'écran de connexion.
 en haut à droite de l'écran de connexion.
en haut à droite de l'écran de connexion. [Utiliser les touches numériques pour l'authentification]
[Utiliser les touches numériques pour l'authentification]
Si cette fonction est activée et que le nom d'utilisateur et le mot de passe se composent de nombres uniquement, l'authentification peut être effectuée via la saisie de clé numérique uniquement.
 [Restreindre la réutilisation de mots de passe]
[Restreindre la réutilisation de mots de passe]
Cochez cette case pour interdire la réutilisation d’un mot de passe qui a déjà été utilisé. Le compte de l’historique des mots de passe doit également être configuré pour correspondre à ce paramètre.
 [Définir la période d'interdiction pour le changement de mot de passe]
[Définir la période d'interdiction pour le changement de mot de passe]
Cochez cette case pour spécifier la période pendant laquelle les changements de mot de passe sont interdits. Vous pouvez également spécifier la période d’expiration.
 Configuration des réglages détaillés des fonctions d'authentification
Configuration des réglages détaillés des fonctions d'authentification
Vous pouvez configurer les réglages détaillés pour les fonctions d'authentification personnelle.
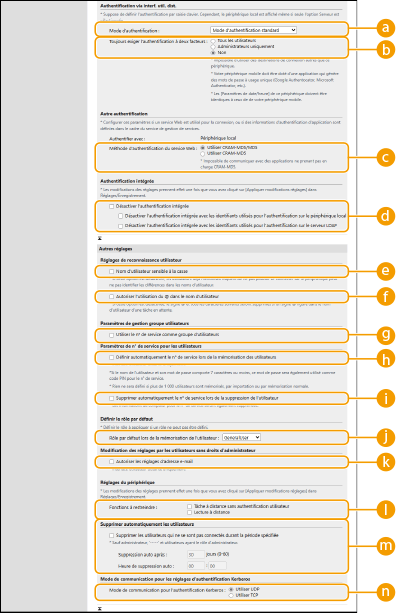
 [Mode d'authentification :]
[Mode d'authentification :]
Sélectionnez le mode d'authentification à utiliser pour la connexion avec l'interface utilisateur distante. Si vous sélectionnez [Mode d'authentification invité], les utilisateurs non enregistrés peuvent aussi se connecter en cliquant sur [Connexion (Invité)]. Sélectionnez [Mode d'authentification administrateur] pour ne permettre qu'aux utilisateurs titulaires des privilèges d'administrateur de se connecter.
 [Toujours exiger l'authentification à deux facteurs]
[Toujours exiger l'authentification à deux facteurs]
Vous pouvez demander aux utilisateurs qui se connectent à l’interface utilisateur distante à utiliser l’authentification à deux facteurs. Sélectionnez [Tous les utilisateurs] ou [Administrateurs uniquement] pour définir les utilisateurs auxquels cela s’applique.
 [Méthode d'authentification du service Web :]
[Méthode d'authentification du service Web :]
Sélectionnez la méthode d'authentification de l'appareil local à utiliser pour les communications avec les applications de service Web.
 [Désactiver l'authentification intégrée]
[Désactiver l'authentification intégrée]
L'authentification intégrée est une fonction qui permet d'utiliser les informations d'authentification utilisées lors de la connexion pour se connecter les fois suivantes. Cochez la case pour désactiver la fonction d'authentification intégrée.
Pour désactiver la fonction d'authentification intégrée uniquement pour les utilisateurs connectés qui sont enregistrés dans le dispositif local, cochez la case pour [Désactiver l'authentification intégrée avec les identifiants utilisés pour l'authentification sur le périphérique local].
Pour désactiver la fonction d'authentification intégrée uniquement pour les utilisateurs connectés qui sont enregistrés dans le serveur LDAP, cochez la case pour [Désactiver l'authentification intégrée avec les identifiants utilisés pour l'authentification sur le serveur LDAP].

Lorsque l'authentification intégrée est désactivée, un nom d'utilisateur et un mot de passe distincts doivent être enregistrés pour accéder aux dossiers et aux boîtes ci-dessous.
Dossier personnel
Serveur LDAP
Dossier partagé / serveur FTP / serveur WebDAV
Espace avancé
L'authentification intégrée est valide tant que la session est valide.
 [Nom d'utilisateur sensible à la casse]
[Nom d'utilisateur sensible à la casse]
Si cette fonction est réglée, vous pouvez également définir si les noms d'utilisateur sont sensibles à la casse.

Il est recommandé de le faire avec <Réglages de fonction>  <Imprimer>
<Imprimer>  <Nom d'utilisateur sensible à la casse>.
<Nom d'utilisateur sensible à la casse>.
 <Imprimer>
<Imprimer>  <Nom d'utilisateur sensible à la casse>.
<Nom d'utilisateur sensible à la casse>. [Autoriser l'utilisation du @ dans le nom d'utilisateur]
[Autoriser l'utilisation du @ dans le nom d'utilisateur]
Choisissez si "@" peut être utilisé dans les noms d'utilisateur.
 [Utiliser le n° de service comme groupe d'utilisateurs]
[Utiliser le n° de service comme groupe d'utilisateurs]
Cochez la case pour utiliser les numéros de service comme groupes d'utilisateurs (Enregistrement des informations des utilisateurs dans le dispositif local) dans lesquels les utilisateurs sont enregistrés.
 [Définir automatiquement le n° de service lors de la mémorisation des utilisateurs]
[Définir automatiquement le n° de service lors de la mémorisation des utilisateurs]
Cochez la case pour attribuer automatiquement un numéro de service lorsque vous enregistrez/modifiez un utilisateur via l'interface utilisateur distante. Un nouveau numéro de service ne sera pas affecté si un numéro a déjà été alloué. Ce réglage peut seulement être spécifié à partir de l'interface utilisateur distante.

Si le nom de l'utilisateur se compose de numéros et contient au maximum sept chiffres, le même numéro est attribué au même utilisateur comme numéro de service. Si le mot de passe du même utilisateur est enregistré et qu'il contient au maximum sept chiffres, il est également défini comme le code PIN de ce numéro de service.
Si le nom de l'utilisateur et le mot de passe ne répondent pas aux conditions décrites ci-dessus, le numéro de service est automatiquement attribué et démarre à partir de 0000001, 0 (aucun) est défini comme code PIN.
Dans les cas suivants, le numéro de service n'est pas enregistré de façon automatique.
Si un utilisateur est enregistré à partir du panneau de commande de l'appareil.
Si 1 000 numéros de service sont déjà enregistrés
Si 1 001 utilisateurs ou plus sont déjà enregistrés
 [Supprimer automatiquement le n° de service lors de la suppression de l’utilisateur]
[Supprimer automatiquement le n° de service lors de la suppression de l’utilisateur]
Si cette case est cochée, lorsqu'un utilisateur est supprimé, l'ID de service attribué à l'utilisateur est automatiquement supprimé. Les informations du compteur attribuées à l'ID de service correspondant sont supprimées aussi. Si plusieurs utilisateurs sont enregistrés sous l'ID de service, il n'est pas automatiquement supprimé.
 [Rôle par défaut lors de la mémorisation de l'utilisateur :]
[Rôle par défaut lors de la mémorisation de l'utilisateur :]
Sélectionnez le rôle à appliquer à des utilisateurs dans des situations telles que lorsqu'aucun privilège n'est défini.
 [Autoriser les réglages d'adresse e-mail]
[Autoriser les réglages d'adresse e-mail]
Cochez la case pour activer les utilisateurs sans privilèges d'administrateur afin de spécifier leur propre adresse e-mail dans leur compte utilisateur.
 [Fonctions à restreindre :]
[Fonctions à restreindre :]
Cochez les cases pour les fonctions qui ne peuvent pas être utilisées lorsque la gestion de l'authentification personnelle est activée.
 [Supprimer les utilisateurs qui ne se sont pas connectés durant la période spécifiée]
[Supprimer les utilisateurs qui ne se sont pas connectés durant la période spécifiée]
Cochez la case pour supprimer les utilisateurs enregistrés sur l'appareil local qui ne se sont pas connectés à la machine pendant un laps de temps déterminé. Veillez aussi à spécifier le nombre de jours avant une suppression automatique et le moment de son exécution.

Si vous réglez [Suppression auto après :] sur [0], tous les comptes autres que l'administrateur sont supprimés au moment défini dans [Heure de suppression auto :].
Si les comptes ne peuvent pas être supprimés au moment spécifié parce que la machine est éteinte ou complètement en mode veille, les compte sont supprimés au moment du démarrage suivant de l'appareil.
Si un utilisateur ne s'est jamais connecté auparavant, la date et l'heure auxquelles l'utilisateur a été enregistré s'affichent comme le moment où l'utilisateur s'est connecté pour la dernière fois.
 [Mode de communication pour l'authentification Kerberos]
[Mode de communication pour l'authentification Kerberos]
Sélectionne la méthode de communication utilisée pour l’authentification Kerberos.
6
Cliquez sur [Mettre à jour].
7
Redémarrez l'appareil. Redémarrage de l'appareil
 |
La méthode d'authentification sélectionnée pour [Méthode d'authentification du service Web :] est également utilisée pour l'authentification personnelle lors de la distribution des informations de l'appareil. Authentification utilisateur en cas de diffusion des informations de périphérique |
Spécifier quand afficher l'écran de connexion
Vous pouvez définir quand afficher l'écran de connexion en sélectionnant "lorsque vous commencez à utiliser l'appareil" ou "après avoir appuyé sur une touche de fonction". Si vous sélectionnez "après avoir appuyé sur une touche de fonction", vous pouvez spécifier les fonctions qui nécessitent la connexion de l'utilisateur. Les fonctions qui ne sont pas spécifiées sont accessibles aux utilisateurs non enregistrés.
1
Lancez l'interface utilisateur distante.Lancement de l'interface utilisateur distante
2
Cliquez sur [Réglages/Enregistrement] dans la page du portail. Ecran de l'interface utilisateur distante
3
Cliquez sur [Gestion utilisateur]  [Gestion de l'authentification].
[Gestion de l'authentification].
 [Gestion de l'authentification].
[Gestion de l'authentification].4
Cliquez sur [Réglages du panneau de commande]  [Modifier...].
[Modifier...].
 [Modifier...].
[Modifier...].5
Configurez les réglages comme il convient.
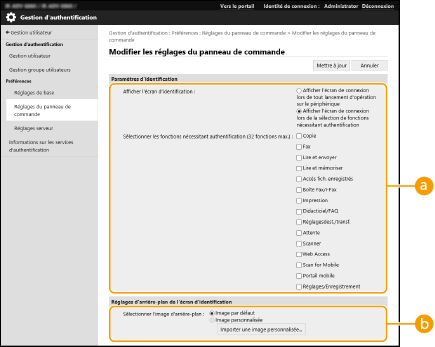
 [Paramètres d'identification]
[Paramètres d'identification]Dans [Afficher l'écran d'identification :], sélectionnez quand l'écran de connexion s'affiche.
Si vous sélectionnez [Afficher l'écran de connexion lors de la sélection de fonctions nécessitant authentification], sélectionnez aussi les fonctions pour lesquelles afficher l'écran de connexion.
Si vous sélectionnez [Afficher l'écran de connexion lors de la sélection de fonctions nécessitant authentification], sélectionnez aussi les fonctions pour lesquelles afficher l'écran de connexion.

Si vous modifiez ce réglage, <Restreindre l'accès aux tâches des autres utilisateurs> peut être défini sur <Oui>. Le rapport entre les réglages est indiqué ci-dessous. <Restreindre l'accès aux tâches des autres utilisateurs>
Si la case [Afficher l'écran de connexion lors de tout lancement d'opération sur le périphérique] est cochée :
<Copie/Impression>, <Envoi> et <Mémoriser> dans <Restreindre l'accès aux tâches des autres utilisateurs> sont définis sur <Oui>
<Copie/Impression>, <Envoi> et <Mémoriser> dans <Restreindre l'accès aux tâches des autres utilisateurs> sont définis sur <Oui>
Si la case [Afficher l'écran de connexion lors de la sélection de fonctions nécessitant authentification] est cochée et la case [Copie], [Accès aux fichiers enregistrés] ou [Impression] est cochée dans [Sélectionner les fonctions nécessitant authentification] :
<Copie/Impression> dans <Restreindre l'accès aux tâches des autres utilisateurs> est défini sur <Oui>
<Copie/Impression> dans <Restreindre l'accès aux tâches des autres utilisateurs> est défini sur <Oui>
Si la case [Afficher l'écran de connexion lors de la sélection de fonctions nécessitant authentification] est cochée et la case [Fax] ou [Lire et envoyer] est cochée dans [Sélectionner les fonctions nécessitant authentification] :
<Envoi> dans <Restreindre l'accès aux tâches des autres utilisateurs> est défini sur <Oui>
<Envoi> dans <Restreindre l'accès aux tâches des autres utilisateurs> est défini sur <Oui>
Si la case [Afficher l'écran de connexion lors de la sélection de fonctions nécessitant authentification] est cochée et la case [Lire et mémoriser] est cochée dans [Sélectionner les fonctions nécessitant authentification] :
<Mémoriser> dans <Restreindre l'accès aux tâches des autres utilisateurs> est défini sur <Oui>
<Mémoriser> dans <Restreindre l'accès aux tâches des autres utilisateurs> est défini sur <Oui>
Si vous voulez définir <Restreindre l'accès aux tâches des autres utilisateurs> sur <Non>, définissez cette option sur <Non> une fois ce réglage terminé.
 [Réglages d'arrière-plan de l'écran d'identification]
[Réglages d'arrière-plan de l'écran d'identification]Vous pouvez spécifier une image de fond pour l'écran de connexion.
6
Cliquez sur [Mettre à jour].