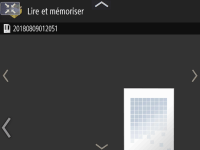Fonctionnement de base de l'afficheur tactile
Même si les fonctions et les paramètres diffèrent, le mode de fonctionnement des touches affichées à l'écran et la procédure de sélection des éléments restent les mêmes. Cette section décrit le mode de fonctionnement des touches normalement affichées à l'écran ainsi que la procédure de sélection des éléments.
Sélection d'une touche
Lorsque vous appuyez sur une touche, cette dernière peut changer de couleur. À défaut, une coche peut s'ajouter afin d'indiquer que la touche a été sélectionnée.

Appuyez sur la touche de paramétrage de fonction pour afficher l'état de paramétrage dans la partie supérieure de la touche. La partie inférieure de la touche change de couleur.

Pour afficher l'écran de paramétrage, appuyez sur une touche comportant le symbole  dans la partie inférieure droite. Une fois le paramètre défini, l'état de paramétrage s'affiche dans la partie supérieure de la touche. La partie inférieure change de couleur.
dans la partie inférieure droite. Une fois le paramètre défini, l'état de paramétrage s'affiche dans la partie supérieure de la touche. La partie inférieure change de couleur.
 dans la partie inférieure droite. Une fois le paramètre défini, l'état de paramétrage s'affiche dans la partie supérieure de la touche. La partie inférieure change de couleur.
dans la partie inférieure droite. Une fois le paramètre défini, l'état de paramétrage s'affiche dans la partie supérieure de la touche. La partie inférieure change de couleur.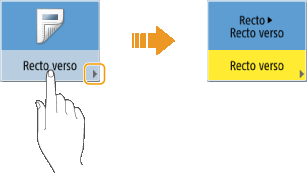
Vous ne pouvez pas sélectionner les touches grisées. Ces touches s'affichent de cette façon en raison de l'état de connexion, ou bien parce que la fonction qui y est associée est inutilisable.

Sélection d'un élément dans la liste déroulante
Appuyez sur une touche comportant  dans sa partie droite pour afficher la liste déroulante. Appuyez sur l'élément de la liste pour le sélectionner.
dans sa partie droite pour afficher la liste déroulante. Appuyez sur l'élément de la liste pour le sélectionner.
 dans sa partie droite pour afficher la liste déroulante. Appuyez sur l'élément de la liste pour le sélectionner.
dans sa partie droite pour afficher la liste déroulante. Appuyez sur l'élément de la liste pour le sélectionner.
Augmentation ou diminution d'une valeur
Appuyez sur les touches <-> ou <+> pour augmenter ou diminuer des valeurs, par exemple pour régler la densité. À chaque pression sur la touche, le curseur ( ) se déplace pour augmenter ou diminuer la valeur numérique. Pour modifier la valeur rapidement, maintenez la pression sur la touche.
) se déplace pour augmenter ou diminuer la valeur numérique. Pour modifier la valeur rapidement, maintenez la pression sur la touche.
 ) se déplace pour augmenter ou diminuer la valeur numérique. Pour modifier la valeur rapidement, maintenez la pression sur la touche.
) se déplace pour augmenter ou diminuer la valeur numérique. Pour modifier la valeur rapidement, maintenez la pression sur la touche.
Application ou annulation de paramètres
Appuyez sur <OK> pour appliquer les paramètres ou appuyez sur <Annuler réglages> pour annuler les modifications puis restaurer les paramètres précédents.

De plus, les touches comme <Annuler>, qui annulent le paramètre puis rétablissent l'écran précédent ; <Suivant>, qui appliquent le paramètre puis affichent l'écran suivant ; <Précédent>, qui rétablissent l'écran de paramétrage précédent ; et <Fermer>, qui ferme l'écran ouvert, s'affichent.
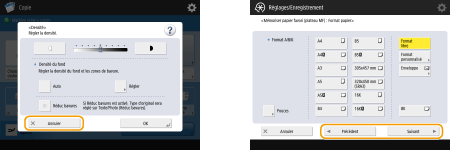
Navigation entre les pages
Si une liste s'affiche sur deux pages ou plus, appuyez sur  /
/ ou
ou  /
/ pour passer d'une page à l'autre. Appuyez sur
pour passer d'une page à l'autre. Appuyez sur  pour aller à la première page. Appuyez sur
pour aller à la première page. Appuyez sur  pour aller à la dernière page.
pour aller à la dernière page.
 /
/ ou
ou  /
/ pour passer d'une page à l'autre. Appuyez sur
pour passer d'une page à l'autre. Appuyez sur  pour aller à la première page. Appuyez sur
pour aller à la première page. Appuyez sur  pour aller à la dernière page.
pour aller à la dernière page.
Modification de l'ordre d'affichage dans la liste
Lorsqu'une liste contient plusieurs tâches/fichiers, vous pouvez appuyer sur <Nom> ou <Date/Heure> pour trier la liste d'éléments. Lorsque  est affiché, les éléments s'affichent dans l'ordre croissant ; lorsque
est affiché, les éléments s'affichent dans l'ordre croissant ; lorsque  est affiché, les éléments s'affichent dans l'ordre décroissant.
est affiché, les éléments s'affichent dans l'ordre décroissant.
 est affiché, les éléments s'affichent dans l'ordre croissant ; lorsque
est affiché, les éléments s'affichent dans l'ordre croissant ; lorsque  est affiché, les éléments s'affichent dans l'ordre décroissant.
est affiché, les éléments s'affichent dans l'ordre décroissant.

Les conditions de tri varient selon la fonction que vous utilisez.
Si vous vous connectez à l'aide de la gestion de l'authentification personnelle, la condition de tri utilisée en dernier est conservée. Liste des éléments personnalisables
CONSEILS | ||||||
Consultez le guide de fonctionnement et la page FAQAppuyez sur <Didacticiel/FAQ> pour afficher un écran vous présentant les fonctions de l'appareil et vous donnant des conseils au sujet de la copie ou de la numérisation. Consultez cet écran si vous souhaitez en savoir plus sur la disponibilité et l'utilisation des fonctions. Vous pouvez aussi accéder à la page FAQ depuis un dispositif mobile. 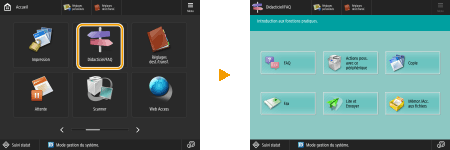 Exemple 1 : didacticiel des fonctions de copie Si vous sélectionnez un élément de la liste, l'écran du didacticiel s'affiche.  Exemple 2 : Afficher la page FAQ Appuyez sur <FAQ> pour afficher un code QR. Vous pouvez ensuite afficher la page FAQ de l’appareil en scannant le code QR sur un dispositif mobile tel qu’un smartphone ou une tablette.  Utilisation de la fonction d'aideSelon la fonction affichée,  apparaît dans la partie supérieure droite de l'écran. Appuyez sur apparaît dans la partie supérieure droite de l'écran. Appuyez sur  pour consulter la description et le mode d'emploi de la fonction. pour consulter la description et le mode d'emploi de la fonction. Appuyez sur <Fin> pour revenir à l'écran précédent. Fonctionnement similaire à celui d'un smartphone (balayage, pincement, glisser-déposer)Dans certains écrans, vous pouvez passer d'une page à une autre ou faire défiler l'écran en effectuant un mouvement de balayage avec votre doigt, vers le haut, le bas, la gauche ou la droite, comme vous le feriez avec un smartphone.  Vous pouvez également agrandir ou réduire l'écran en effectuant un mouvement de pincement avec les deux doigts. Vous pouvez aussi déplacer l'écran agrandi avec votre doigt. Personnalisation de l'apparence de l'écran affiché et des conditions de fonctionnement  Si <Activer Zoom écran> est défini sur <Oui>, un zoom avant/arrière est effectué sur tout l'écran lorsque vous écartez ou rapprochez les doigts sur l'écran d'aperçu. Si <Activer Zoom écran> est défini sur <Non>, le zoom avant/arrière est effectué sur l'image d'aperçu uniquement.
 Vous pouvez également désactiver l'option permettant de faire glisser votre doigt pour faire défiler le contenu ou d'écarter et rapprocher vos doigts pour effectuer un zoom avant ou arrière. <Utiliser la fonction Glisser/Pincer> Dans les écrans qui comportent des touches mobiles, les touches peuvent être déplacées par glisser-déposer.  |