Configurando as funções de autenticação
Você pode configurar os métodos de login do usuário, dispositivos de autenticação e outras funções de autenticação com base no ambiente do sistema e suas necessidades. Você também pode especificar como a tela de login será exibida.
Configurando os métodos de login do usuário e dispositivos de autenticação
Especifique os métodos de login do usuário (Método de login) e dispositivos de autenticação (Dispositivo de autenticação). Observe que os dispositivos de autenticação precisam ser configurados antes que as configurações abaixo sejam definidas.
1
Inicie a IU remota. Iniciando a IU Remota
2
Clique em [Settings/Registration] na página do portal. Tela da UI Remota
3
Clique em [User Management]  [Authentication Management].
[Authentication Management].
 [Authentication Management].
[Authentication Management].4
Clique em [Basic Settings]  [Edit...].
[Edit...].
 [Edit...].
[Edit...].5
Marque a caixa de seleção como [Use the user authentication function] e especifique as configurações necessárias.
Selecione os métodos de login que deseja usar e especifique as configurações detalhadas, como as configurações do dispositivo de autenticação.
 Configurando a autenticação móvel
Configurando a autenticação móvel
Especifique as seguintes configurações quando usar a autenticação móvel.
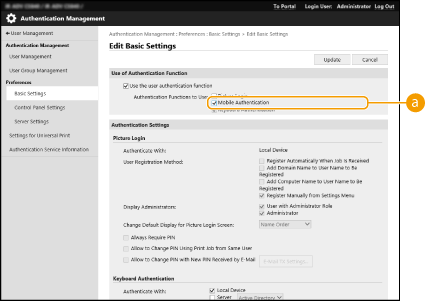
 [Authentication Functions to Use:]
[Authentication Functions to Use:]
Marque a caixa de seleção [Mobile Authentication].

Se você marcar a caixa de seleção da autenticação móvel, a caixa de seleção de autenticação de teclado será marcada automaticamente. Certifique-se também de especificar as configurações da autenticação de teclado.
 Usando a autenticação de teclado
Usando a autenticação de teclado
Defina as configurações abaixo quando usar a autenticação de teclado.
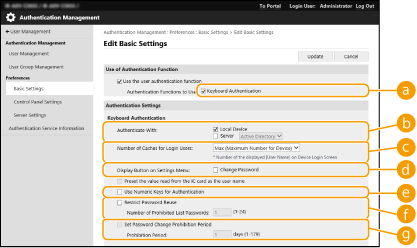
 [Authentication Functions to Use:]
[Authentication Functions to Use:]
Selecione a caixa de seleção para [Keyboard Authentication].
 [Authenticate With:]
[Authenticate With:]
Selecione o dispositivo de autenticação de usuário.
Marque a caixa de seleção para [Local Device] se estiver usando um banco de dados nesta máquina para gerenciar as informações de usuário.
Quando usar um servidor de autenticação externo, selecione [Server] e especifique o tipo de servidor.
 [Number of Caches for Login Users:]
[Number of Caches for Login Users:]
Os nomes de usuários que fizeram login anteriormente podem ser exibidos em uma lista suspensa na tela de login da máquina. Selecione [0] para ocultar o histórico de login e selecione [1] para exibir apenas o nome do usuário que fez login mais recentemente.
 [Display Button on Settings Menu:]
[Display Button on Settings Menu:]
Marque a caixa de seleção para adicionar o botão <Change Password> ao menu exibido quando se pressiona  no canto superior direito da tela de login.
no canto superior direito da tela de login.
 no canto superior direito da tela de login.
no canto superior direito da tela de login. [Use Numeric Keys for Authentication]
[Use Numeric Keys for Authentication]
Se essa função estiver ativa e o nome de usuário e senha forem compostos apenas de números, a autenticação poderá ser realizada apenas com a entrada de teclas numéricas.
 [Restrict Password Reuse]
[Restrict Password Reuse]
Marque esta caixa de seleção para proibir a reutilização de senhas já utilizadas. A contagem do histórico de senhas também deve ser configurada para coincidir com esta configuração.
 [Set Password Change Prohibition Period]
[Set Password Change Prohibition Period]
Marque esta caixa de seleção para especificar o período de proibição de alteração de senhas. Você também pode especificar o período de validade.
 Definindo configurações detalhadas para as funções de autenticação
Definindo configurações detalhadas para as funções de autenticação
Você pode definir configurações detalhadas para as funções de autenticação pessoal.

 [Authentication Mode:]
[Authentication Mode:]
Selecione o modo de autenticação a ser usado no login de UI Remota. Quando [Guest Authentication Mode] é selecionado, usuários não registrados também podem fazer login clicando em [Log In (Guest)]. Selecione [Administrator Authentication Mode] para permitir que apenas usuários com privilégios de administrador façam login.
 [Always Require Two-Factor Authentication]
[Always Require Two-Factor Authentication]
Você pode obrigar os usuários a fazer login na Interface Remota para usar a autenticação de dois fatores. Selecione [All users] ou [Administrators Only] para definir os usuários aos quais esta regra se aplica.
 [Web Service Authentication Method:]
[Web Service Authentication Method:]
Selecione o método usado pelo dispositivo de autenticação local em comunicações com aplicativos de serviço da internet.
 [Disable integrated authentication]
[Disable integrated authentication]
A autenticação integrada é uma função que possibilita que as informações de autenticação usadas no login sejam usadas para fazer login outras vezes. Marque a caixa de seleção para desabilitar a função de autenticação integrada.
Para desativar a função de autenticação integrada apenas para os usuários conectados registrados no dispositivo local, marque a caixa de seleção como [Disable integrated authentication using credentials for local device authentication].
Para desativar a função de autenticação integrada apenas para os usuários conectados registrados no servidor LDAP, marque a caixa de seleção como [Disable integrated authentication using credentials for LDAP server authentication].

Quando a autenticação integrada está desativada, um nome de usuário e senha separados devem ser registrados para dar acesso às pastas e caixas listadas abaixo.
Pasta pessoal
Servidor LDAP
Pasta compartilhada/servidor FTP/servidor WebDAV
Advanced Box
A autenticação integrada será válida enquanto a sessão for válida.
 [Match Case for User Name]
[Match Case for User Name]
Se essa função estiver configurada, você poderá configurar se prefere que nomes de usuários diferenciem maiúsculas e minúsculas.

Recomenda-se que isso seja configurado junto de <Function Settings>  <Print>
<Print>  <Match Case for User Name>.
<Match Case for User Name>.
 <Print>
<Print>  <Match Case for User Name>.
<Match Case for User Name>. [Allow Use of @ in User Name]
[Allow Use of @ in User Name]
Selecione para permitir que "@" seja usado em nomes de usuário.
 [Use department ID as user group]
[Use department ID as user group]
Marque a caixa de seleção para usar IDs de departamento como os grupos de usuários (Registrando informações de usuário no dispositivo local) nos quais os usuários estão registrados.
 [Automatically set the department ID at user registration]
[Automatically set the department ID at user registration]
Marque a caixa de seleção para alocar automaticamente o ID de departamento quando registrar/editar um usuário pela UI Remota. Um novo ID de departamento não será alocado se um já tiver sido alocado. Essa configuração pode ser apenas especificada pela UI Remota.

Se o nome de usuário for composto de números com sete ou menos dígitos, o mesmo número será atribuído a esse usuário como ID de departamento. Se a senha desse usuário for registrada como um número com sete dígitos ou menos, ela também será configurada como PIN do ID de departamento.
Se o nome de usuário e a senha não atender às condições acima, um ID de departamento será atribuído automaticamente a partir de 0000001, e 0 (nenhum) será configurado como PIN.
Nos seguintes casos, o ID de departamento não é registrado automaticamente.
Se um usuário for registrado no painel de controle da máquina
Se 1.000 IDs de departamentos já estiverem registrados
Se 1.001 ou mais usuários já estiverem registrados
 [Automatically Delete Department ID at User Deletion]
[Automatically Delete Department ID at User Deletion]
Se essa caixa de seleção estiver marcada quando o usuário for excluído, o ID de departamento atribuído ao usuário será excluído automaticamente. As informações de contagem atribuídas ao ID de departamento também serão excluídas. Se múltiplos usuários estiverem registrados no ID de departamento, ele não será excluído automaticamente.
 [Default Role When Registering User:]
[Default Role When Registering User:]
Selecione qual função aplicar aos usuários em situações em que nenhum privilégio está configurado.
 [Allow e-mail address settings]
[Allow e-mail address settings]
Marque a caixa de seleção para permitir que os usuários sem privilégios de administrador especifiquem os seus próprios endereços de e-mail em suas contas.
 [Functions to Restrict:]
[Functions to Restrict:]
Marque as caixas de seleção de funções que não podem ser usadas quando o gerenciamento de autenticação pessoal está ativo.
 [Delete users that have not logged in for the specified period]
[Delete users that have not logged in for the specified period]
Marque a caixa de seleção para excluir os usuários registrados no dispositivo local que não fizeram login na máquina por período específico de tempo. Certifique-se de especificar também o número de dias antes da exclusão automática e o horário em que ela será realizada.

Se você configurar [Auto Delete After:] como [0], todas as contas, com exceção da conta de administrador, serão excluídas no horário definido em [Auto Delete Time:].
Se as contas não forem excluídas em um horário específico porque a máquina está DESLIGADA ou completamente no modo de espera, as contas serão excluídas quando a máquina for ligada.
Se um usuário nunca tiver feito login, a data e o horário de registro desse usuário serão exibidos como horário em que o usuário fez login.
 [Communication Mode for Kerberos Authentication]
[Communication Mode for Kerberos Authentication]
Selecione o método de comunicação usado para a autenticação Kerberos.
6
Clique em [Update].
7
Reinicie a máquina. Reiniciando a máquina
 |
O método de autenticação selecionado para [Web Service Authentication Method:] também será usado para autenticação pessoal durante a distribuição de informações do dispositivo. Executando a autenticação do usuário durante a distribuição de informações do dispositivo |
Especificando quando exibir a tela de login
Você pode especificar quando exibir a tela de login selecionando "ao ligar a máquina" ou "após um botão de função ser pressionado". Se "após um botão de função ser pressionado" for selecionado, você poderá especificar quais funções pedirão que o usuário faça login. As funções que não são especificadas estão disponíveis para usuários não registrados.
1
Inicie a IU remota. Iniciando a IU Remota
2
Clique em [Settings/Registration] na página do portal. Tela da UI Remota
3
Clique em [User Management]  [Authentication Management].
[Authentication Management].
 [Authentication Management].
[Authentication Management].4
Clique em [Control Panel Settings]  [Edit...].
[Edit...].
 [Edit...].
[Edit...].5
Configure as definições conforme necessário.

 [Login Settings]
[Login Settings]Em [Display Login Screen:], selecione quando a tela de login é exibida.
Se você selecionou [Display login screen when functions requiring authentication are selected], selecione também as funções para as quais a tela de login será exibida.
Se você selecionou [Display login screen when functions requiring authentication are selected], selecione também as funções para as quais a tela de login será exibida.

Se você alterar essa configuração, <Restrict Access to Other User Jobs> poderá ser configurado como <On>. A relação entre as configurações é indicada abaixo. <Restrict Access to Other User Jobs>
Quando a caixa de seleção [Display login screen when operation is started on the device] está marcada:
<Copy/Print>, <Send> e <Store> em <Restrict Access to Other User Jobs> são configurados como <On>
<Copy/Print>, <Send> e <Store> em <Restrict Access to Other User Jobs> são configurados como <On>
Quando a caixa de seleção [Display login screen when functions requiring authentication are selected] está marcada e as caixas de seleção [Copy], [Access Stored Files] ou [Print] estão marcadas em [Select Function That Will Require Authentication]:
<Copy/Print> em <Restrict Access to Other User Jobs> é configurado como <On>
<Copy/Print> em <Restrict Access to Other User Jobs> é configurado como <On>
Quando a caixa de seleção [Display login screen when functions requiring authentication are selected] está marcada e as caixas de seleção [Fax] ou [Scan and Send] estão marcadas em [Select Function That Will Require Authentication]:
<Send> em <Restrict Access to Other User Jobs> é configurado como <On>
<Send> em <Restrict Access to Other User Jobs> é configurado como <On>
Quando a caixa de seleção [Display login screen when functions requiring authentication are selected] está marcada e a caixa de seleção [Scan and Store] está marcada em [Select Function That Will Require Authentication]:
<Store> em <Restrict Access to Other User Jobs> é configurado como <On>
<Store> em <Restrict Access to Other User Jobs> é configurado como <On>
Se desejar configurar <Restrict Access to Other User Jobs> como <Off>, configure como <Off> após a configuração estar completa.
 [Login Screen Background Settings]
[Login Screen Background Settings]Você pode especificar um plano de fundo para a tela de login.
6
Clique em [Update].