Microsoft Cloud Service(Universal Print)를 사용하여 인쇄
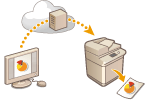 | Universal Print는 클라우드를 통해 문서를 인쇄할 수 있는 Microsoft 서비스입니다. 컴퓨터에서 문서를 인쇄하기 위해 프린터 드라이버를 설치할 필요가 없습니다. 또한 컴퓨터가 인터넷에 연결되어 있는 한 원격 위치에서 문서를 인쇄할 수 있습니다. |
사용 조건
Universal Print를 사용하려면 먼저 Microsoft 365 서비스 사용자로 등록하고 Microsoft Entra ID 서비스를 사용해야 합니다.
 |
부회선을 사용하는 통신에는 Universal Print를 사용할 수 없습니다. |
필수 설정
관리자 설정 리모트 UI를 사용하여 본 기기를 Microsoft Entra ID에 등록합니다. Microsoft Entra ID에 본 기기 등록 |
사용자 설정 Universal Print를 사용할 수 있도록 컴퓨터를 구성합니다. 컴퓨터에서 Microsoft Entra ID에 등록된 프린터 구성 |
사용자와 Universal Print 작업 연결
사용자 인증을 통해 인증된 사용자와 Universal Print 작업을 연결할 수 있습니다. 이러한 설정을 구성하지 않고도 Universal Print를 사용할 수 있습니다. Universal Print 사용자 설정 구성
Universal Print로 인쇄
Universal Print로 인쇄하는 방법에 대한 자세한 내용은 Microsoft 웹사이트를 참조하십시오.
 |
일부 운영 체제에서는 인쇄 에러가 발생하거나 인쇄 결과에 문제가 발생할 수 있습니다. 운영 체제 호환성에 대한 자세한 내용은 Microsoft 웹 사이트에 있는 Universal Print 문제 해결을 참조하십시오. |
 |
인쇄 강제 보류가 활성화된 경우, Universal Print 작업은 <강제 홀드> 설정에 지정된 대로 실행됩니다. <강제 홀드> |
Microsoft Entra ID에 본 기기 등록
1
리모트 UI를 시작합니다. 리모트 UI 실행하기
2
포털 페이지에서 [설정/등록]을 클릭합니다. 리모트 UI 화면
3
[네트워크 설정]  [Universal Print 설정]을 클릭합니다.
[Universal Print 설정]을 클릭합니다.
 [Universal Print 설정]을 클릭합니다.
[Universal Print 설정]을 클릭합니다.4
[기본 설정]에 대해 [편집...]을 클릭합니다.
5
[Universal Print 사용] 확인란을 선택하고 [프린터명] 필드에 프린터 이름을 입력합니다.
서버에서 전송된 서버 증명서를 검증하려면 [서버 증명서 검증] 확인란을 선택합니다.
검증할 항목에 CN(공통 이름)을 추가하려면 [CN을 검증 항목에 추가] 확인란을 선택합니다.
일반적으로 [애플리케이션 ID], [Microsoft Entra ID 인증 URL] 또는 [Microsoft Entra ID API URL]은 변경할 필요가 없습니다. 특정 클라우드 환경을 사용하는 경우에만 설정을 변경해야 합니다.
[Microsoft Entra ID 인증 URL], [Microsoft Entra ID API URL] 및/또는 [애플리케이션 ID]를 초기 설정으로 되돌리려면 설정의 [초기화 설정]을 클릭하거나 다음 초기 설정을 수동으로 입력합니다.
[Microsoft Entra ID 인증 URL]:https://login.microsoftonline.com/organizations/oauth2/v2.0
[Microsoft Entra ID API URL]:https://register.print.microsoft.com/api/v1.0/register
[애플리케이션 ID]:f9fc375c-c7ba-4e5c-b213-23affd792cc1
6
[확인]을 클릭합니다.
7
[등록 상황]에서 [등록...]을 클릭합니다.
8
몇 초 동안 기다린 다음 [ ]를 클릭합니다.
]를 클릭합니다.
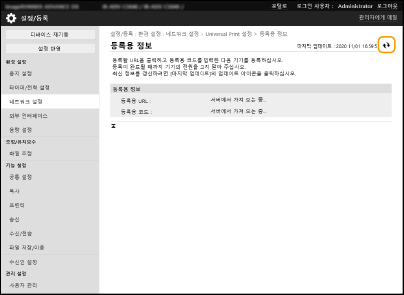
9
[등록용 URL]에 표시된 URL 링크를 클릭합니다.
10
화면의 지침에 따라 기기를 등록합니다.
11
몇 분 동안 기다린 다음 리모트 UI 화면에서 [ ]를 클릭합니다.
]를 클릭합니다.
등록이 완료되면 [등록 상황]에 [등록완료]가 나타납니다.
12
웹 브라우저에서 Microsoft Entra ID의 Universal Print 관리 화면을 봅니다.
13
등록된 기기를 선택하고 [프린터 공유]를 클릭합니다.
컴퓨터에 표시된 이름을 변경하려면 [프린터 공유 이름]에 새 이름을 입력한 다음 [프린터 공유]를 클릭합니다.
화면 오른쪽 상단에 [프린터 공유되었습니다.]가 나타납니다.
14
[구성원]을 클릭한 다음 [추가]를 클릭합니다.
15
목록에서 등록된 프린터를 사용할 구성원과 그룹을 선택합니다.
선택한 멤버와 그룹은 프린터를 사용할 수 있습니다.
등록된 프린터를 삭제하려면
1
리모트 UI를 시작합니다. 리모트 UI 실행하기
2
포털 페이지에서 [설정/등록]을 클릭합니다. 리모트 UI 화면
3
[네트워크 설정]  [Universal Print 설정]을 클릭합니다.
[Universal Print 설정]을 클릭합니다.
 [Universal Print 설정]을 클릭합니다.
[Universal Print 설정]을 클릭합니다.4
[등록 해제]에 대해 [등록 상황]을 클릭합니다.
5
[확인]을 클릭합니다.
6
웹 브라우저에서 Microsoft Entra ID 디바이스 관리 화면을 봅니다.
7
삭제할 모델을 선택하고 [제거]를 클릭합니다.
컴퓨터에서 Microsoft Entra ID에 등록된 프린터 구성
1
[ ]
]  [
[ 설정]
설정]  [계정]을 클릭합니다.
[계정]을 클릭합니다.
 ]
]  [
[ 설정]
설정]  [계정]을 클릭합니다.
[계정]을 클릭합니다.2
[회사 또는 학교 액세스]  [연결]을 클릭합니다.
[연결]을 클릭합니다.
 [연결]을 클릭합니다.
[연결]을 클릭합니다.3
화면 지침에 따라 Microsoft 365 계정에 로그인합니다.
4
[홈]  [장치]를 클릭합니다.
[장치]를 클릭합니다.
 [장치]를 클릭합니다.
[장치]를 클릭합니다.5
[프린터 및 스캐너]  [프린터 또는 스캐너 추가]를 클릭합니다.
[프린터 또는 스캐너 추가]를 클릭합니다.
 [프린터 또는 스캐너 추가]를 클릭합니다.
[프린터 또는 스캐너 추가]를 클릭합니다.6
목록에서 등록된 프린터를 선택합니다.