指定個人認證管理設定
使用者認證登入服務根據每一個使用者註冊的資訊執行個人認證,讓您可以限制哪些使用者可以存取本機。使用者資訊註冊(認證)可以在本機上和在外部伺服器上執行。您可以將認證系統指定為只使用本機作為認證裝置,或可以另外指定網路上的 Active Directory / LDAP 伺服器 / Microsoft Entra ID 作為認證裝置,以運用在伺服器上註冊的現有使用者資訊 (認證裝置)。管理員也可以指定每個個人使用者可以使用哪些功能。例如,禁止使用者 A 進行影印,而允許使用者 B 使用所有功能。對於使用者登入方法,您可以輸入認證資訊或選擇使用者 (登入方法)。在指定使用者認證設定之前,請決定認證裝置和登入方法。設定使用使用者認證的個人認證管理
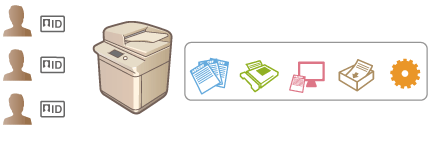
認證裝置
於下文說明的認證裝置可用於個人認證管理。每種類型的認證裝置需要不同的環境與設定。在設定之前請確認您的系統環境。系統規格
本地裝置(本機)
使用者資訊是在本機內部的資料庫進行管理。使用者資訊是透過控制面板或遠端使用者介面註冊和編輯。當本地裝置指定為獨立認證裝置時,可以同時執行部門 ID 管理。在本機裝置上註冊使用者資訊
Active Directory/LDAP Server/Microsoft Entra ID
除了本地裝置以外,您可以指定 LDAP 伺服器或安裝有 Active Directory 的 Windows 伺服器作為認證裝置。使用這種裝置類型的一個優點是在伺服器上註冊的使用者可以作為一般使用者加入,無須任何變更。若要提供管理員權限給使用者,使用者在 Active Directory / LDAP 伺服器 / Microsoft Entra ID 上必須指定給特定管理員群組。若要指定其他認證裝置,您必須註冊要用於認證之伺服器的資訊。註冊伺服器資訊
登入方法
下文說明的使用者登入方法可用於個人認證管理。也可將這些方法互相結合使用。關於登入操作的詳細資訊,請參閱登入本機。
圖片登入
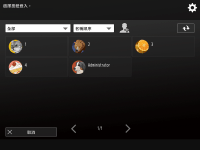 | 此方法讓使用者透過按下在控制面板上顯示之使用者特定圖示以進行登入,而不必輸入使用者名稱。此方法僅適用於已在本地裝置註冊的使用者。您也可以要求使用者輸入 PIN 碼或圖案鎖,以防止未經授權的登入。使用者資訊可以手動或自動註冊 (設定使用者登入方法和認證裝置)。 |
鍵盤認證
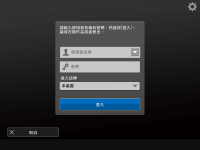 | 使用此方法,使用者會透過使用顯示在控制面板上的鍵盤輸入其使用者名稱與密碼登入。無論使用哪種認證裝置都可使用此方法。請注意,結合圖片登入方法使用此方法時,只有已在本地裝置註冊的使用者可登入到本機。 |
行動認證
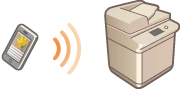 | 使用行動裝置執行使用者認證。您可使用 Canon PRINT Business 登入本機。使用此功能必須安裝選購產品 (系統選購配件)。您必須先使用 Canon PRINT Business 輸入使用者資訊。如需設定及操作程序的詳細資訊,請參閱應用程式的說明。 |
設定使用使用者認證的個人認證管理
依照下述次序指定個人認證管理設定。
 | 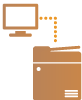 | 檢查基本設定。 本機是否已正確連線到電腦?設定網路環境 如果是使用認證伺服器,是否已為本機指定 DNS 設定? 如果是使用認證伺服器,是否已正確設定日期和時間?設定日期/時間 | ||
 | ||||
 |  | 檢查登入服務。 使用管理員權限登入遠端使用者介面,按一下 [設定/註冊]  [使用者管理] [使用者管理]  [認證管理] [認證管理]  [認證服務資訊],然後檢查登入服務是指明為「使用者認證」。 [認證服務資訊],然後檢查登入服務是指明為「使用者認證」。 | ||
 | ||||
 |  | 指定認證伺服器設定 在本地機器上註冊使用者資訊並指定認證伺服器。 | ||
 | ||||
 | 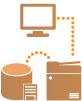 | 選擇使用者認證系統。 |
 |
遠端使用者介面使用結束後,確認已登出。如果您關閉遠端使用者介面而沒有登出,下次可能會需要花很長的時間才能登入。 如果您要在裝置管理軟體或驅動程式存取時,將認證方法限制為使用者認證(限制使用系統管理員 ID 進行認證),請確認將 <禁止使用部門識別碼和PIN進行認證> 設定為 <開啟>。<禁止使用部門識別碼和PIN進行認證> |