Uložení certifikátu podpisu uživatele
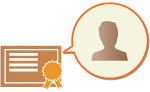
|
Klíč a certifikát (certifikát uživatele) vyžadovaný při přidávání podpisu uživatele lze uložit prostřednictvím Remote UI (Vzdálené UR). Uložením těchto položek pověřte administrátora. Po jejich uložení mohou uživatelé, kteří se do systému stroje přihlásí s pomocí osobního ověření, přidávat digitální podpis k naskenovaným dokumentům odesílaným v určitém souborovém formátu. Přidání digitálního podpisu
|

|
|
Může se stát, že některé typy klíčů a certifikátů nebudete moci uložit. Specifikace systému
Certifikát digitálního podpisu uživatele má datum skončení platnosti. Pokud byl soubor PDF nebo XPS s digitálním podpisem uživatele vytvořen před datem vypršení platnosti a prohlížeč se snaží provést ověření po vypršení platnosti certifikátu, digitální podpis uživatele už není platný. Doporučuje se zvážit, kdy chcete ověření provést, a nechat si vydat nový certifikát digitálního podpisu uživatele.
|

|
Funkce podpisu uživateleRežim digitálního podpisu uživatele se spojí s ověřovací aplikací a přidá do dokumentu digitální podpis uživatele vygenerovaný z certifikátu digitálního podpisu uživatele a páru klíčů uvnitř přístroje. Prohlížeč tak může ověřit, který uživatel se přihlásil. Prohlížeč může ověřit, který uživatel opatřil dokument podpisem, a zda byl dokument po podepsání změněn.
|
Postup přidání podpisu uživatele
Chcete-li do souboru PDF nebo XPS vytvořeného na přístroji přidat digitální podpis uživatele, musíte do přístroje nejdřív nainstalovat certifikát digitálního podpisu uživatele a pár klíčů vydaný certifikační autoritou. Postup je následující:
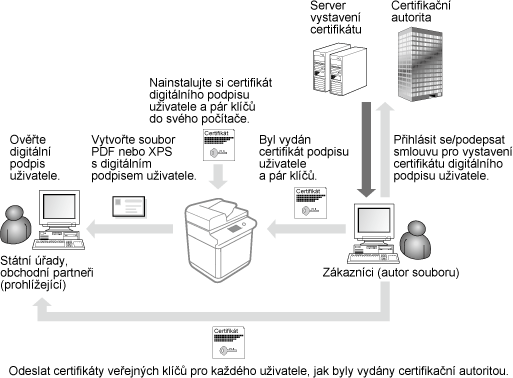
Příprava nebo registrace certifikátu
1
Nechte si vydat certifikát podpisu uživatele a pár klíčů.
Chcete-li do souboru PDF nebo XPS přidat digitální podpis uživatele, který se má ověřit v rámci omezeného rozsahu:
Chcete-li přidávat digitální podpis uživatele kvůli ověřování platnosti dokumentů v rámci omezeného rozsahu (například v rámci společnosti), můžete vydat certifikát digitálního podpisu uživatele a pár klíčů tak, že si do počítače nainstalujete modul IIS (Internet Information Services) operačního systému Microsoft Windows Server.

Tento postup nelze použít k ověřování prohlížečů mimo příslušný omezený rozsah.
2
Spusťte Remote UI (Vzdálené UR). Spuštění Remote UI (Vzdálené UR)
3
Klikněte na [Settings/Registration] na portálové stránce. Obrazovka Remote UI (Vzdálené UR)
4
Klikněte na [Device Management]  [User Key and Certificate Settings].
[User Key and Certificate Settings].
 [User Key and Certificate Settings].
[User Key and Certificate Settings].5
Klikněte na [Install...].
6
Uložte certifikát.
|
1
|
Klikněte na [Browse...] a zadejte soubor (certifikát uživatele), který chcete nainstalovat.
Bude-li název souboru příliš dlouhý, může se stát, že jej nebudete moci zadat.
|
|
2
|
Zadejte heslo soukromého klíče.
Do pole [Private Key Password] zadejte heslo uložené pro klíč.
|
|
3
|
Klikněte na [Start Installation].
|
7
Certifikát veřejného klíče pošlete prohlížeči.
Certifikát veřejného klíče vydaný certifikační autoritou (veřejný klíč zahrnutý v páru klíčů) pošlete prohlížeči, kterému pošlete soubor PDF nebo XPS s digitálním podpisem uživatele.
8
Po odeslání veřejného klíče nechte prohlížeč ověřit digitální podpis.
Prohlížeč souboru PDF nebo XPS s digitálním podpisem uživatele ověří platnost digitálního podpisu pomocí veřejného klíče.

Informace o spolehlivosti a ukládání certifikátu digitálního podpisu uživatele do seznamu důvěryhodných certifikací a o ověřování podpisů na straně prohlížeče najdete v nápovědě k aplikaci Adobe Acrobat, Adobe Reader nebo Microsoft XPS Viewer.

|
Správa klíčů a certifikátů pro podpis uživateleNa obrazovce uvedené v kroku 5 můžete zkontrolovat podrobná nastavení nebo smazat klíče a certifikáty.
Jestliže se do systému stroje přihlásíte s přístupovými právy administrátora (správce), zobrazí se zde klíče a certifikáty pro všechny podpisy uživatele. V případě uživatelů, kteří se nepřihlásí s přístupovými právy správce, se zobrazí pouze klíč a certifikát přihlášeného uživatele.
Detailní informace o certifikátu zobrazíte kliknutím na přihlašovací jméno.
Chcete-li klíče a certifikáty smazat, vyberte ty, které chcete smazat, a klikněte na [Delete]
 [OK]. [OK]. |