
Generování klíče a žádosti o podepsání certifikátu (CSR – Certificate Signing Request)
Certifikáty vygenerované na tomto stroji nemají podpis CA, což může způsobovat chyby v komunikaci s některými komunikačními partnery. Pro žádost o certifikát s podpisem CA jsou vyžadována data žádosti o podepsání certifikátu (CSR). CSR může vygenerovat uživatel, který se přihlásí s přístupovými právy administrátora (správce).
Vygenerování klíče a žádosti o podepsání certifikátu (CSR)
Na stroji můžete vygenerovat klíč a CSR (Certificate Signing Request – žádost o podepsání certifikátu). Data CSR můžete také zobrazit na displeji a exportovat je jako soubor.
1
Spusťte Remote UI (Vzdálené UR). Spuštění Remote UI (Vzdálené UR)
2
Klikněte na [Settings/Registration] na portálové stránce. Obrazovka Remote UI (Vzdálené UR)
3
Klikněte na [Device Management]  [Key and Certificate Settings].
[Key and Certificate Settings].
 [Key and Certificate Settings].
[Key and Certificate Settings].4
Klikněte na [Generate Key...].
5
Klikněte na [Key and Certificate Signing Request (CSR)].
6
Nastavte potřebné položky pro klíč a certifikát.
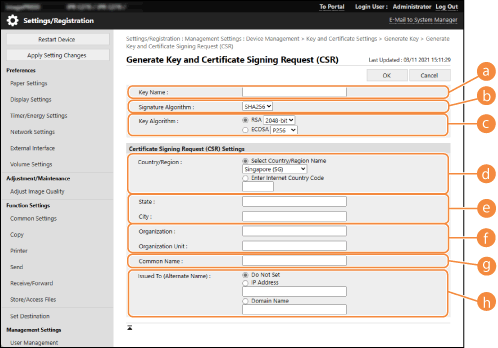
 [Key Name]
[Key Name]
Zde zadejte název pro klíč. Použijte název, který bude možné v zobrazeném seznamu snadno nalézt.
 [Signature Algorithm]
[Signature Algorithm]
Zde vyberte hashovací algoritmus, který chcete použít pro podpis.
 [Key Algorithm]
[Key Algorithm]
Zde vyberte algoritmus klíče a zadejte délku klíče, vyberete-li [RSA] nebo zadejte typ klíče, vyberete-li [ECDSA].
 [Country/Region]
[Country/Region]
Zde vyberte kód země ze seznamu nebo jej zadejte přímo.
 [State]/[City]
[State]/[City]
Zde zadejte místo.
 [Organization]/[Organization Unit]
[Organization]/[Organization Unit]
Zde zadejte název organizace.
 [Common Name]
[Common Name]
Zde zadejte IP adresu nebo FQDN.
Při provádění tisku IPPS v prostředí Windows musíte zadat IP adresu stroje.
Pro zadání FQDN stroje je vyžadován DNS server. Zadejte IP adresu, není-li používán DNS server.
 [Issued To (Alternate Name)]
[Issued To (Alternate Name)]
Podle potřeby zadejte IP adresu nebo doménu, která má být nastavena pro Subject Alternative Name (SAN).
Pokud nekonfigurujete nastavení [Issued To (Alternate Name)] vyberte pole [Nenastavovat].
V [IP adresa] mohou být nastaveny pouze adresy IPv4.
7
Klikněte na [OK].
Zobrazí se data CSR.
Chcete-li data CSR uložit do souboru, klikněte na [Store in File] a zadejte místo pro uložení.

|
|
Klíč, který vygeneroval CSR, se zobrazí na obrazovce se seznamem klíčů a certifikátů, ale nelze jej používat sám o sobě. Aby bylo možné tento klíč používat, musíte uložit certifikát, který bude vydán později na základě CSR. Uložení certifikátu pro klíč
|
Uložení certifikátu pro klíč
Certifikát, který byl použit a vydán na základě CSR, můžete uložit.
1
Spusťte Remote UI (Vzdálené UR). Spuštění Remote UI (Vzdálené UR)
2
Klikněte na [Settings/Registration] na portálové stránce. Obrazovka Remote UI (Vzdálené UR)
3
Klikněte na [Device Management]  [Key and Certificate Settings].
[Key and Certificate Settings].
 [Key and Certificate Settings].
[Key and Certificate Settings].4
V seznamu [Certificate] klikněte na  pro certifikát, který chcete uložit.
pro certifikát, který chcete uložit.
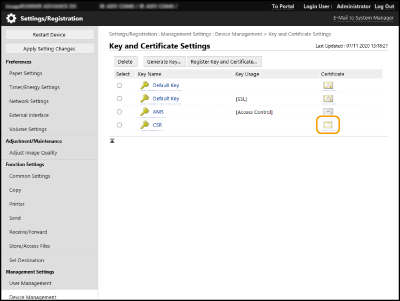
5
Klikněte na [Register Certificate...].
6
Uložte certifikát.
Klikněte na [Browse...], zadejte soubor (certifikát), který chcete uložit, a klikněte [Register].