Uložení uživatelských informací do místního zařízení
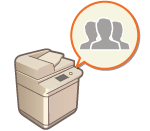
|
Aby bylo možné používat správu osobního ověření, musíte nejprve uložit uživatelské informace do databáze stroje.
|
1
Spusťte Remote UI (Vzdálené UR). Spuštění Remote UI (Vzdálené UR)
2
Klikněte na [Settings/Registration] na portálové stránce. Obrazovka Remote UI (Vzdálené UR)
3
Klikněte na [User Management]  [Authentication Management].
[Authentication Management].
 [Authentication Management].
[Authentication Management].
Zakázání „Administrátora“ (Správce)
„Administrátor“ (Správce) je registrován pod výchozím jménem administrátora (uživatelské jméno). Uživatele není možné smazat, ale je možné jej zakázat po přidání uživatele s právy „Administrátora“. Přihlášení s přístupovými právy správce
4
Klikněte na [Add User].

Úprava uživatelských informací
Klikněte na [Edit] pro uživatelské informace, které chcete upravit, proveďte potřebné změny a klikněte na [Update].
Smazání uživatelských informací
Zaškrtněte políčko u uživatelských informací, které chcete smazat, a klikněte na [Delete]  [OK].
[OK].
 [OK].
[OK].5
Zadejte potřebné informace.
/b_S03003_C.gif)
 [User Name:] / [Password:] / [Confirm:]
[User Name:] / [Password:] / [Confirm:]
Zadejte uživatelské jméno a heslo. Heslo potvrďte jeho opětovným zadáním do [Confirm:]. Jednobytové nebo dvoubytové znaky mohou být používány pro jméno uživatele.
 [No Expiry for Password]
[No Expiry for Password]
Zaškrtněte políčko pro nastavení hesla uživatele, čímž se zaregistrujete bez data vypršení platnosti. Toto nastavení lze použít, když je možnost [Password Validity Period] nastavena na [Off] v [Password Settings Policy] v [Authentication] v [Security Policy Settings].
 [Change Password at Next Login]
[Change Password at Next Login]
Když zaškrtnete toto políčko, registrovaní uživatelé budou muset při prvním přihlášení změnit svoje heslo. Když si uživatel změní svoje heslo, zaškrtnutí tohoto políčka se automaticky zruší.
 [Displayed As:]
[Displayed As:]
Zadejte jméno uživatele. Zobrazované jméno se zobrazí jako uživatelské jméno pro tisk s vynuceným podržením a použije jako jméno odesílatele při odesílání e-mailu.
 [E-Mail Address:]
[E-Mail Address:]
Zadejte e-mailovou adresu, kterou uživatel používá na zařízeních, jako jsou např. počítače. Při odesílání naskenovaných dokumentů se tato adresa zobrazí společně se jménem odesilatele. Tato adresa se použije také při odesílání dokumentů s pomocí volby <Odeslat sobě>.
Po odeslání I-faxu se zde zobrazená e-mailová adresa zobrazí v lince Odesílatel u zařízení příjemce.

Obecní uživatelé mohou také změnit své vlastní heslo a PIN.
Zaškrtnutím políčka [Allow e-mail address settings] umožníte běžným uživatelům zadávat e-mailové adresy. Konfigurace způsobů přihlášení uživatelů a ověřovacích zařízení
Následující údaje mohou být importovány jako obraz ikony.
Přípona souboru: .jpg, .jpeg, nebo .png
Pokud je velikost importovaného obrazu 54 px x 54 px nebo větší, bude velikost obrazu upravena.
Proces úpravy velikosti se provádí pomocí příslušného poměru stran. Barva pozadí se aplikuje na prázdné plochy, pokud není importovaný obraz čtvercový.
6
Zadejte další požadovaná nastavení.
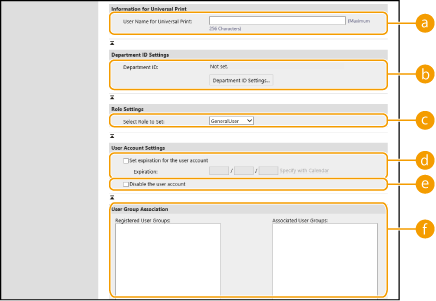
 [User Name for Universal Print:]
[User Name for Universal Print:]
Je-li povolena funkce [Settings/Registration]  [Network Settings]
[Network Settings]  [Settings for Universal Print], můžete zadat e-mailovou adresu nebo telefonní číslo použité na účtu služby Microsoft 365 uživatele, ke kterému jsou přidružené úlohy Universal Print.
[Settings for Universal Print], můžete zadat e-mailovou adresu nebo telefonní číslo použité na účtu služby Microsoft 365 uživatele, ke kterému jsou přidružené úlohy Universal Print.
 [Network Settings]
[Network Settings]  [Settings for Universal Print], můžete zadat e-mailovou adresu nebo telefonní číslo použité na účtu služby Microsoft 365 uživatele, ke kterému jsou přidružené úlohy Universal Print.
[Settings for Universal Print], můžete zadat e-mailovou adresu nebo telefonní číslo použité na účtu služby Microsoft 365 uživatele, ke kterému jsou přidružené úlohy Universal Print. [Department ID:]
[Department ID:]
Při používání správy ID oddělení musíte kliknout na [Department ID Settings...] a vybrat ID oddělení, které chcete přiřadit uživateli. Nejprve uložte potřebná ID oddělení v [Register New Department...] na obrazovce se seznamem. Jestliže zde zadané ID oddělení později odstraníte, musíte toto nastavení změnit. Konfigurace nastavení správy ID oddělení
 [Select Role to Set:]
[Select Role to Set:]
Vybrat lze níže uvedená přístupová práva uživatele (role). Zde se také určuje nastavení při přidávání administrátora. Dostupné položky nastavení se liší v závislosti na konkrétních přístupových právech (Nastavení/Uložení). Navíc můžete vytvářet své vlastní role. Použití systému ACCESS MANAGEMENT SYSTEM
|
[Administrator]
|
Umožňuje provádět všechny operace v roli správce zařízení.
|
|
[GeneralUser]
|
Toto nastavení dovoluje přístup dle přístupových práv obecného uživatele.
|
|
[DeviceAdmin]
|
Toto nastavení dovoluje operace, které jsou k dispozici obecným uživatelům, společně s možností měnit nastavení související se základními funkcemi, jako je kopírování, tisk, odesílání a příjem.
|
|
[NetworkAdmin]
|
Toto nastavení dovoluje operace, které jsou k dispozici obecným uživatelům, společně s možností měnit nastavení související se sítí.
|
 [Set expiration for the user account]
[Set expiration for the user account]
Při nastavování doby platnosti pro účet, vyberte zaškrtávací políčko a zadejte hodnotu pro [Expiration].
 [Disable the user account]
[Disable the user account]
Označením zaškrtávacího políčka pro tuto položku účet dočasně deaktivujete.
 [User Group Association]
[User Group Association]
Když chcete zařadit uživatele do skupiny, vyberte uloženou skupinu uživatelů ze seznamu a klikněte na [Add]. Toto nastavení se nezobrazí, když budete ID oddělení používat jako skupiny uživatelů. Konfigurace způsobů přihlášení uživatelů a ověřovacích zařízení
7
Klikněte na [Add].

|
Konfigurace nastavení z ovládacího paneluUživatelské informace můžete také uložit stisknutím
 (Nastavení/Uložení) (Nastavení/Uložení)  <Nastavení správy> <Nastavení správy>  <Správa uživatele> <Správa uživatele>  <Správa ověření> <Správa ověření>  <Uložit/Editovat ověření uživatele>. <Uložit/Editovat ověření uživatele> <Uložit/Editovat ověření uživatele>. <Uložit/Editovat ověření uživatele>Vytváření skupin uživatelůUživatelé zaregistrovaní do skupiny uživatelů mohou vzájemně sdílet seznamy adres v adresáři. Uložení skupin uživatelů
|
|
TIPY
|
Kontrola neuložených ID odděleníKliknete-li na [Check Unregistered Department ID...] na obrazovce zobrazené v kroku 4, můžete zjistit ID oddělení neuložená v systému stroje porovnáním ID oddělení přiřazených uživatelům s ID oddělení uloženými ve stroji.
Dávkové nastavení pro ID odděleníPokud kliknete na [Batch Settings for Department ID...] na obrazovce zobrazené v kroku 4, můžete vytvořit nová ID oddělení a použít nastavení pro všechny uživatele.
Pokud se uživatelské jméno skládá z čísel a obsahuje sedm nebo méně číslic, stejné číslo bude přiřazeno ke stejnému uživateli jako ID oddělení. Pokud je heslo stejného uživatele uloženo jako číslo, které má sedm číslic nebo méně, bude také nastaveno jako PIN pro dané ID oddělení.
Pokud uživatelské jméno a heslo nesplňuje výše uvedené podmínky, ID oddělení bude přiřazeno automaticky s tím, že bude začínat od 0000001 a 0 (žádné) bude nastaveno pro PIN.
Uložení ID oddělení jako uživatelské jménoPokud kliknete na [Add User Using Department ID...] na obrazovce v kroku 4, bude uložen nový uživatel se stejným jménem jako ID oddělení. Pokud je použito ověřování pomocí klávesnice, ověření lze provést pomocí pouze numerické klávesnice.
|