Práce se soubory a složkami v Rozšířená schránka
Soubory uložené v Rozšířená schránka můžete přejmenovávat a odstraňovat. Dále lze do schránky přidávat složky nebo je z ní odstraňovat.
1
Stiskněte tlačítko <Přístup k uloženým souborům>. Obrazovka <Hlavní obrazovka>
2
Stiskněte tlačítko <Rozšířená schránka>.
3
Stiskněte <Sdílená schránka> nebo <Osobní schránka>.
/b_D01004_C.gif)
 <Nahoru>
<Nahoru>
Stisknutím tohoto tlačítka provedete posun z aktuální úrovně o úroveň výš.
 <Detaily rozšířené schránky>
<Detaily rozšířené schránky>
S pomocí této volby lze zkontrolovat umístění (URL) sdílené schránky a osobní schránky a množství dostupné paměti v Rozšířená schránka.
 <Editovat osobní schránku>
<Editovat osobní schránku>
S pomocí této volby můžete vytvořit, přejmenovat a odstranit osobní schránku. Vytvoření osobní schránky v Rozšířená schránka
4
Provádějte operace se soubory a složkami.
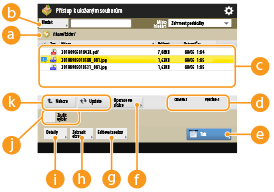
 Aktuálně zobrazené umístění
Aktuálně zobrazené umístění
Zde je zobrazeno umístění (cesta), kde jsou uloženy soubory a složky v  .
.
 .
. <Hledat>
<Hledat>
Prohledá soubory a složky uložené v  .
.
 .
. Uložené soubory a složky
Uložené soubory a složky
Zde se zobrazuje, zda jsou soubory nebo složky vybrány, dále ikony označující typ souboru nebo složky, názvy, velikosti souborů a data/časy uložení.
Stisknutím <Název> nebo <Datum/Čas> setřídíte seznam souborů a složek podle názvů nebo podle data/času ve vzestupném ( ) nebo sestupném (
) nebo sestupném ( ) pořadí.
) pořadí.
 ) nebo sestupném (
) nebo sestupném ( ) pořadí.
) pořadí.Pokud se přihlásíte pomocí osobní správy autentizace, bude uchována poslední podmínka pro třídění. Seznam položek, které je možno personalizovat
Při výběru souborů se zobrazují číslované ikony v pořadí, v němž soubory vybíráte. Tisknete-li najednou více souborů, tisknou se v tomto pořadí.
Ve sdílené schránce je připravena složka s názvem „složka“.
 Celkový počet souborů nebo složek a počet vybraných souborů
Celkový počet souborů nebo složek a počet vybraných souborů
Zde se zobrazuje celkový počet souborů a složek uložených v  a počet vybraných souborů.
a počet vybraných souborů.
 a počet vybraných souborů.
a počet vybraných souborů. <Tisk>
<Tisk>
S pomocí tohoto tlačítka se provádí tisk souborů. Tisk souborů uložených v Rozšířená schránka
 <Operace ve složce>
<Operace ve složce>
Stiskněte, chcete-li vytvořit nebo odstranit složky.
 <Editovat soubor>
<Editovat soubor>
Stiskněte, chcete-li přejmenovat nebo odstranit soubory.
 <Zobrazit obraz>
<Zobrazit obraz>
S pomocí této volby zobrazíte náhled obrazu souboru. Po kontrole můžete také vytisknout obraz náhledu.
 <Detaily>
<Detaily>
S pomocí této volby zobrazíte velikost a datum/čas aktualizace souboru.
 <Zrušit výběr>
<Zrušit výběr>
S pomocí této volby zrušíte výběr všech souborů vybraných v bodě  .
.
 .
. Tlačítko pro přepínání zobrazení
Tlačítko pro přepínání zobrazení
Stisknutím tlačítka <Nahoru> přejdete z aktuální úrovně o úroveň výš. Pro aktualizaci obsahu zobrazené obrazovky stiskněte <Update>.
 Změna názvu souboru
Změna názvu souboru
|
1
|
Vyberte soubor a stiskněte <Editovat soubor>
 <Změnit název souboru>. <Změnit název souboru>. |
|
2
|
Zadejte název soubor a stiskněte <OK>.
|
 Zobrazení náhledu obrazu souboru
Zobrazení náhledu obrazu souboru
|
1
|
Vyberte soubor a stiskněte <Zobrazit obraz>.
|
|
2
|
Po zkontrolování náhledu obrazu stiskněte <Zpět>.
Stiskněte <Tisk>, chcete-li soubor vytisknout.
|
 Kontrola podrobných informací souboru
Kontrola podrobných informací souboru
|
1
|
Vyberte soubor a stiskněte <Detaily>.
|
|
2
|
Po zkontrolování podrobných informací stiskněte <OK>.
|
 Smazání souboru
Smazání souboru
|
1
|
Vyberte soubor a stiskněte <Editovat soubor>
 <Smazat>. <Smazat>. |
|
2
|
Stiskněte tlačítko <Ano>.
|

Současně lze vybrat a smazat až 32 souborů.
 Skenování a uložení dokumentů
Skenování a uložení dokumentů
|
1
|
Uložte dokument. Ukládání originálů
|
|
2
|
Stiskněte tlačítko <Editovat soubor>
 <Přidat soubory (Skenovat a Uložit)>. <Přidat soubory (Skenovat a Uložit)>. |
|
3
|
Podle potřeby zadejte nastavení skenování a stiskněte
 (Start). (Start).Informace týkající se nastavení skenování najdete v části Nastavení obrazovky a operace pro skenování a uložení.
|
 Vytvoření složky
Vytvoření složky
|
1
|
Stiskněte tlačítko <Operace ve složce>.
|
|
2
|
Stiskněte tlačítko <Vytvořit složku>.
|
|
3
|
Zadejte název složky a stiskněte <OK>.
|
|
4
|
Stiskněte tlačítko <OK>.
|
 Změna názvu složky
Změna názvu složky
|
1
|
Zobrazte složku, jejíž název chcete změnit a stiskněte <Operace ve složce>.
|
|
2
|
Vyberte složku a stiskněte <Detaily>.
|
|
3
|
Stiskněte tlačítko <Přejmenovat složku>.
|
|
4
|
Zadejte název složky a stiskněte <OK>.
|
|
5
|
Stiskněte tlačítko <OK>.
|
 Kontrola podrobných informací o složce
Kontrola podrobných informací o složce
|
1
|
Zobrazte složku, jejíž informace chcete zkontrolovat, a stiskněte <Operace ve složce>.
|
|
2
|
Vyberte složku a stiskněte <Detaily>.
|
|
3
|
Po zkontrolování podrobných informací stiskněte <OK>.
|
 Smazání složky
Smazání složky
|
1
|
Zobrazte složku, kterou chcete smazat, a stiskněte <Operace ve složce>.
|
|
2
|
Vyberte složku a stiskněte <Smazat>
 <Ano>. <Ano>. |

|
|
Po dokončení operace stiskněte <Odpojit>. <Odpojit> se zobrazí, jsou-li splněny všechny následující podmínky:
Neprovádí se ověření uživatele
Možnost <Správa ověření> je nastavena na <Zap> pro Rozšířená schránka Nastavení položky Rozšířená schránka pro veřejné použití
|