Administration af gemte filer
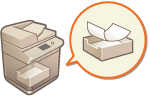
|
Du kan anvende Remote UI (Brugerinterface til fjernbetjening) til at printe, sende eller slette filer, der er gemt i mailboksen eller faxer og I-faxer, der midlertidigt er gemt i fax/I-fax-indbakken.
|
Administration af filer, der er gemt i en mailboks
Du kan printe eller sende dokumenter, der er gemt i en mailboks. Du kan også redigere gemte dokumenter ved at slette specifikke sider.
1
Start Remote UI (Brugerinterface til fjernbetjening). Start af Remote UI (Brugerinterface til fjernbetjening)
2
Klik på [Access Received/Stored Files] på portalsiden. Skærmbilledet Remote UI (Brugerinterface til fjernbetjening)
3
På siden [Mail Box] skal du klikke på nummeret på den ønskede mailboks.
Hvis siden til indtastning af en PIN-kode vises, skal du klikke på PIN-koden og klikke på [OK].
Du kan også angive en mailboks ved at indtaste dens nummer i [Box Number (00-99)] og klikke på [Open...].
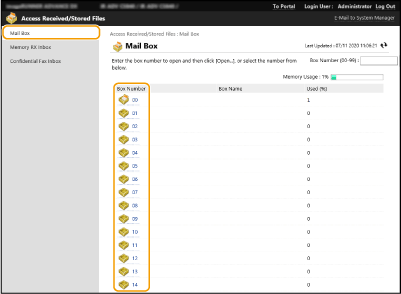
4
Angiv filen, der skal administreres, og udfør den ønskede handling.
Du kan klikke på ikonet [Type] eller filnavnet for at vise fildetaljer.
Du kan klikke på [Print List] for at printe en liste med filer i mailboksen.
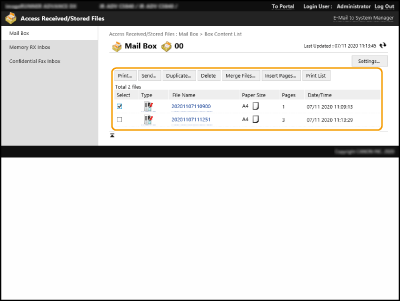
 Printning af en fil
Printning af en fil
|
1
|
Vælg afkrydsningsfeltet for en fil, du vil printe, og klik på [Print...].
Du kan vælge flere filer.
|
|
2
|
Klik på [Start Printing].
Du kan klikke på [Move to Top], [Move Up], [Move Down] eller [Move to Bottom] for at ændre den rækkefølge, filer printes i.
Du kan klikke på [Change Print Settings...] for at ændre printindstillingerne.
Hvis du vælger afkrydsningsfeltet for [Delete File After Printing], slettes filer automatisk, når de er printet.
|
 Afsendelse af en fil
Afsendelse af en fil
|
1
|
Vælg afkrydsningsfeltet for en fil, du vil sende, og klik på [Send...].
Du kan vælge flere filer.
|
|
2
|
Klik på [Select Destination...], vælg modtageren, og klik på [OK].
Du kan klikke på [Move to Top], [Move Up], [Move Down] eller [Move to Bottom] for at ændre den rækkefølge, filer sendes i.
Du kan klikke på [Settings...] i [Set Details] for at ændre sendeindstillingerne. Du kan også ændre detaljerede indstillinger for filen i [File Settings].
(få detaljerede oplysninger om indstillingerne ved at se under Scanning. Du skal imidlertid bemærke, at nogle af de indstillinger, der er medtaget, ikke kan indstilles i denne procedure.) Hvis du vælger afkrydsningsfeltet for [Delete File After Sending], slettes filer automatisk, når de er sendt.
|
|
3
|
Klik på [OK].
|
 Fletning af flere filer til én
Fletning af flere filer til én
|
1
|
Vælg afkrydsningsfeltet for alle de filer, du vil flette.
|
|
2
|
Klik på [Merge Files...], og indtast et filnavn i [File Name].
Du kan klikke på [Move to Top], [Move Up], [Move Down] eller [Move to Bottom] for at ændre den rækkefølge, filer flettes i.
|
|
3
|
Klik på [Start].
|
 Indsættelse af fil i en anden fil
Indsættelse af fil i en anden fil
|
1
|
Vælg afkrydsningsfeltet for den fil, du vil indsætte den anden fil i, og klik på [Insert Pages...].
|
|
2
|
Vælg den fil, der skal indsættes, og klik på [Next].
|
|
3
|
Indtast et nyt filnavn i [File Name After Insertion], og angiv, hvor den skal indsættes (side), i [Select Insertion Location].
Filen indsættes før den side, der er angivet i [Select Insertion Location].
|
|
4
|
Klik på [Insert].
|
 Dublering af en fil i en anden mailboks
Dublering af en fil i en anden mailboks
|
1
|
Vælg afkrydsningsfeltet for en fil, du vil dublere, og klik på [Duplicate...].
|
|
2
|
Vælg nummeret for modtagermailboksen i [Target Box], og klik på [Start].
|
 Ændring af et filnavn
Ændring af et filnavn
|
1
|
Klik på et [Type]-ikon eller filnavn.
|
|
2
|
Klik på [Change File Name...], indtast det nye navn i [File Name], og klik på [OK].
|
 Sletning af sider fra en fil
Sletning af sider fra en fil
|
1
|
Klik på et [Type]-ikon eller filnavn.
|
|
2
|
Vælg afkrydsningsfeltet for de sider, du vil slette, og klik på [Delete Page]
 [OK]. [OK].Du kan også klikke på [Delete Pages Consecutively...] og angive et sideområde, der skal slettes.
|
 Sletning af en fil
Sletning af en fil
|
1
|
Vælg afkrydsningsfeltet for den fil, du vil slette.
|
|
2
|
Klik på [Delete]
 [OK]. [OK]. |

|
Sådan ændres indstillingerne for en mailboksDu kan klikke på [Settings...] på det skærmbillede, der blev vist i trin 4, og ændre navnet og PIN-koden for den valgte mailboks. Angivelse af indstillinger for mailboksen
|
Administration af dokumenter, der gemmes midlertidigt i boksen til hukommelsesmodtagelse
Du kan printe eller videresende faxer og I-faxer, der midlertidigt er gemt i boksen til hukommelsesmodtagelse, ved hjælp af hukommelsesboksen.
1
Start Remote UI (Brugerinterface til fjernbetjening). Start af Remote UI (Brugerinterface til fjernbetjening)
2
Klik på [Access Received/Stored Files] på portalsiden. Skærmbilledet Remote UI (Brugerinterface til fjernbetjening)
3
Vælg [Memory RX Inbox], og klik på [Memory RX Inbox].
Hvis siden til indtastning af en PIN-kode vises, skal du klikke på PIN-koden og klikke på [OK].
4
Vælg dokumentet, og udfør den ønskede handling.
Klik på [Type]-ikonet for at vise detaljerede oplysninger om dokumentet.
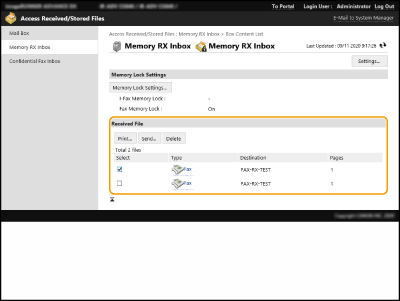
 Printning af et dokument
Printning af et dokument
|
1
|
Vælg afkrydsningsfeltet for et dokument, du vil printe, og klik på [Print...].
Du kan vælge flere dokumenter.
|
|
2
|
Klik på [Start Printing].
Dokumenter slettes automatisk, når de er printet.
|
 Videresendelse af et dokument
Videresendelse af et dokument
|
1
|
Vælg afkrydsningsfeltet for et dokument, du vil videresende, og klik på [Send...].
Du kan vælge flere dokumenter.
|
|
2
|
Klik på [Select Destination], vælg modtageren, og klik på [OK].
Du kan klikke på [Move to Top], [Move Up], [Move Down] eller [Move to Bottom] for at ændre den rækkefølge, filer videresendes i.
Du kan klikke på [Settings...] i [Set Details] for at ændre sendeindstillingerne. Du kan også ændre detaljerede indstillinger for filen i [File Settings].
(få detaljerede oplysninger om indstillingerne ved at se under Scanning. Du skal imidlertid bemærke, at nogle af de indstillinger, der er medtaget, ikke kan indstilles i denne procedure.) Hvis du vælger afkrydsningsfeltet for [Delete File After Sending], slettes dokumenter automatisk, når de er videresendt.
|
|
3
|
Klik på [OK].
|
 Sletning af en fil
Sletning af en fil
|
1
|
Vælg afkrydsningsfeltet for den fil, du vil slette.
|
|
2
|
Klik på [Delete]
 [OK]. [OK]. |

|
Sådan tjekkes I-faxer, der blev opdelt ved modtagelsenKlik på [Divided Data RX Inbox] på skærmbilledet, der blev vist i trin 3, for at vise en liste med I-faxer, der blev opdelt ved modtagelsen. Modtagelse af I-faxer
Sådan indstilles en PIN-kode for boksen til hukommelsesmodtagelseDu kan ændre PIN-koden til boksen til hukommelsesmodtagelse ved at klikke på [Settings...] på skærmbilledet, der blev vist i trin 4, og føje et tjekmærke til [Set PIN].
Sådan konfigureres indstillinger for hukommelseslåsDu kan indstille, om du vil modtage faxer og I-faxer i boksen til hukommelsesmodtagelsen ved at klikke på [Memory Lock Settings...] på skærmbilledet, der blev vist i trin 4.
|
Administration af dokumenter, der gemmes midlertidigt i den fortrolige faxboks
Du kan printe eller slette faxer og I-faxer, der midlertidigt er gemt i den fortrolige faxboks.
1
Start Remote UI (Brugerinterface til fjernbetjening). Start af Remote UI (Brugerinterface til fjernbetjening)
2
Klik på [Access Received/Stored Files] på portalsiden. Skærmbilledet Remote UI (Brugerinterface til fjernbetjening)
3
Vælg [Confidential Fax Inbox], og klik på nummeret for den ønskede fortrolige faxboks.
Hvis siden til indtastning af en PIN-kode vises, skal du klikke på PIN-koden og klikke på [OK].
Du kan også angive en fortrolig faxboks ved at indtaste dens nummer i [Box Number (00-49)] og klikke på [Open...].
4
Vælg dokumentet, og udfør den ønskede handling.
Klik på [Type]-ikonet for at vise detaljerede oplysninger om dokumentet.
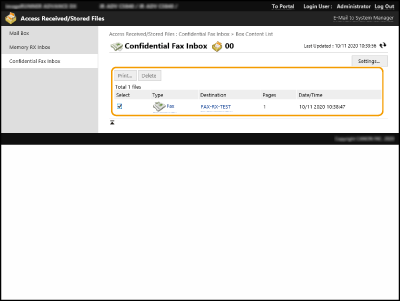
 Printning af et dokument
Printning af et dokument
|
1
|
Vælg afkrydsningsfeltet for et dokument, du vil printe, og klik på [Print...].
Du kan vælge flere dokumenter.
|
|
2
|
Klik på [Start Printing].
Hvis du vælger afkrydsningsfeltet for [Delete File After Printing], slettes dokumenter automatisk, når de er printet.
|
 Sletning af en fil
Sletning af en fil
|
1
|
Vælg afkrydsningsfeltet for den fil, du vil slette.
|
|
2
|
Klik på [Delete]
 [OK]. [OK]. |

|
Sådan ændres indstillingerne for en fortrolig faxboksDu kan ændre navnet og PIN-koden for den valgte fortrolige faxboks ved at klikke på [Settings...] på det skærmbillede, der blev vist i trin 4.
|