Brug af en cloud-mailserver med OAuth 2.0
Konfigurer indstillingerne for at bruge Microsofts skytjeneste, Microsoft Exchange Online, eller Googles skytjeneste, Google Workspace, med OAuth 2.0-autorisationsrammen.
Konfiguration af OAuth 2.0-indstillingerne (Microsoft)
Konfigurer denne indstilling ved hjælp af Remote UI (Brugerinterface til fjernbetjening) fra en computer. Du kan ikke bruge kontrolpanelet til at konfigurere indstillingen.
Administrator- eller NetworkAdmin-rettigheder er påkrævet.
Administrator- eller NetworkAdmin-rettigheder er påkrævet.
1
Log på Remote UI (Brugerinterface til fjernbetjening) som administrator. Start af Remote UI (Brugerinterface til fjernbetjening)
2
På Remote UI's (Brugerinterface til fjernbetjening) portalside skal du klikke på [Settings/Registration]. Skærmbilledet Remote UI (Brugerinterface til fjernbetjening)
3
Klik på [Send]  [OAuth 2.0 (Microsoft) Settings].
[OAuth 2.0 (Microsoft) Settings].
 [OAuth 2.0 (Microsoft) Settings].
[OAuth 2.0 (Microsoft) Settings].Skærmbilledet [OAuth 2.0 (Microsoft) Settings] vises.
4
Gå til [Basic Settings], og klik på [Edit].
Skærmbilledet [Edit Basic Settings] vises.
5
Marker afkrydsningsfeltet [Use OAuth 2.0 (Microsoft)].
6
Vælg, om certifikatet skal verificeres, når der udføres TLS-krypteret kommunikation med serveren.
For at verificere certifikatet skal du markere afkrydsningsfeltet [Verify Server Certificate].
For at tilføje et fællesnavn (CN) til verifikationselementerne skal du markere afkrydsningsfeltet [Add CN to Verification Items].
7
I [Microsoft Entra ID Authorization Server Endpoint] skal du indtaste URL-adressen på autorisationsserveren.
|
https://login.microsoftonline.com/<tenant>/oauth2/v2.0
|
I <tenant> skal du indtaste [common], [consumers] eller [organizations] i henhold til maskinens brugsmiljø.
8
Klik på [OK].
Skærmbilledet [OAuth 2.0 (Microsoft) Settings] vises igen.
9
Vent et par sekunder, og klik derefter på [ ].
].
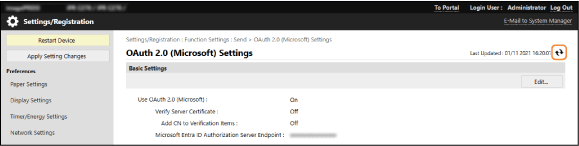
10
Kontrollér, at [Successfully Connected] vises for [Server Connection Status].
11
Klik på det link, der vises ved siden af [Microsoft Entra ID Authorization Server Endpoint], og godkend serveren i henhold til instruktionerne på skærmen.
Følg instruktionerne i [Message], og indtast den brugerkode, der vises i [User Code].
Autorisation udføres inden for den tidsramme, der er angivet i [User Code Expires In].
12
Vent et par minutter, og klik derefter på [ ].
].
13
Kontrollér, at [Active] vises for [Token Status].
14
Log ud af Remote UI (Brugerinterface til fjernbetjening).
Konfiguration af OAuth 2.0-indstillingerne (Google)
Konfigurer denne indstilling ved hjælp af Remote UI (Brugerinterface til fjernbetjening) fra en computer. Du kan ikke bruge kontrolpanelet til at konfigurere indstillingen.
Administrator- eller NetworkAdmin-rettigheder er påkrævet.
Administrator- eller NetworkAdmin-rettigheder er påkrævet.
1
Log på Remote UI (Brugerinterface til fjernbetjening) som administrator. Start af Remote UI (Brugerinterface til fjernbetjening)
2
På Remote UI's (Brugerinterface til fjernbetjening) portalside skal du klikke på [Settings/Registration]. Skærmbilledet Remote UI (Brugerinterface til fjernbetjening)
3
Klik på [Send]  [OAuth 2.0 (Google) Settings].
[OAuth 2.0 (Google) Settings].
 [OAuth 2.0 (Google) Settings].
[OAuth 2.0 (Google) Settings].Skærmbilledet [OAuth 2.0 (Google) Settings] vises.
4
Gå til [Basic Settings], og klik på [Edit].
Skærmbilledet [Edit Basic Settings] vises.
5
Marker afkrydsningsfeltet [Use OAuth 2.0 (Google)].
6
Vælg, om certifikatet skal verificeres, når der udføres TLS-krypteret kommunikation med serveren.
For at verificere certifikatet skal du markere afkrydsningsfeltet [Verify Server Certificate].
For at tilføje et fællesnavn (CN) til verifikationselementerne skal du markere afkrydsningsfeltet [Add CN to Verification Items].
7
Angiv [Client ID] og [Client Secret], og klik på [OK].
Skærmbilledet [OAuth 2.0 (Google) Settings] vises igen.
Indtast det klient-id og den klientkode, du har fået fra Google Workspace. For detaljer, se Google Workspace-webstedet.
8
Vent et par sekunder, og klik derefter på [ ].
].
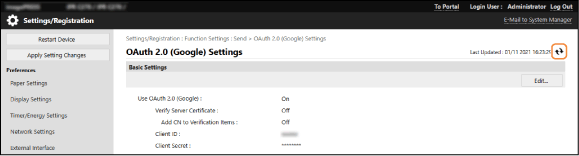
9
Gå til [Information for Authorization], og klik på [Register].
Skærmbilledet [Register Information for Authorization] vises.
10
Klik på det link, der vises ved siden af [URL for Google Authorization Server], og godkend serveren i henhold til instruktionerne på skærmen.
I [Authorization Code] skal du indtaste <Authorization Code>-delen af den URL, der vises på fejlskærmen på tidspunktet for autorisationen.
|
https://xxxxxxxxxx&code=<Authorization Code>&scope=xxxxxxxxxx
|
11
Klik på [OK].
Skærmbilledet [OAuth 2.0 (Google) Settings] vises igen.
12
Vent et par minutter, og klik derefter på [ ].
].
13
Kontrollér, at [Active] vises for [Token Status].
14
Log ud af Remote UI (Brugerinterface til fjernbetjening).