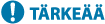
Laitteen käyttäminen sovellusten avulla
Tulosta käyttämällä sovelluksia laitteeseen kytketyssä mobiililaitteessa. Useita sovelluksia tuetaan, mukaan lukien Canonin omat. Käytä oikein ottaen huomioon laitteesi, sovelluksen ja tilanteen.
Canon PRINT Business
Sovellus tulostamiseen iOS-/Android-käyttöjärjestelmää tukevilta mobiililaitteilta. Tulostettaessa laitteessa ei tarvitse tehdä mitään toimenpiteitä. Tietoja tuetuista käyttöjärjestelmistä, tarkoista asetuksista ja toiminnasta on sovelluksen ohjeessa tai Canonin verkkosivustossa (https://global.canon/gomp/).
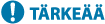
|
|
Canon PRINT Business -ohjelman voi ladata maksutta, mutta asiakas vastaa kaikista Internet-yhteyteen liittyvistä maksuista.
|
Tulostaminen Canon Print Servicellä
Voit tulostaa helposti Android-tulostusjärjestelmää tukevien sovellusten valikosta. Lisätietoja tuetuista käyttöjärjestelmistä, asetusmenetelmistä ja asetuksista ja toiminnoista on Canonin verkkosivuilla (https://global.canon/gomp/).
Mopria®-tulostus ja -skannaus
Tämä laite tukee myös Mopria®-standardia. Käyttämällä Mopria®-standardia voit tulostaa mobiililaitteista, jotka tukevat Androidia, käyttäen yleisiä toimintoja ja asetuksia, vaikka valmistajat ja mallit saattavat vaihdella. Jos esimerkiksi käytät useiden eri valmistajien tulostimia, jotka tukevat Mopria®-standardia, tai Mopria®-standardia tukevaa tulostinta paikassa, jossa vierailet, voit tulostaa asentamatta kunkin valmistajan tai mallin omaa sovellusta. Mopria®-toimintoa voidaan käyttää myös skannattujen tietojen tuomiseen suoraan laitteesta mobiililaitteisiin, jotka tukevat Androidia. Lisätietoja malleista tai käyttöympäristöistä, joissa tätä tuetaan, on osoitteessa http://www.mopria.org.
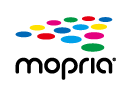
Mopria®-asetusten varmistaminen
Kirjaudu Remote UI (Etäkäyttöliittymä) -sovellukseen pääkäyttäjän oikeuksilla (Remote UI (Etäkäyttöliittymä) -sovelluksen käynnistäminen)  [Settings/Registration]
[Settings/Registration] [Network Settings]
[Network Settings]  [Mopria Settings]
[Mopria Settings]  merkitse [Use Mopria] -valintaruutu
merkitse [Use Mopria] -valintaruutu  [OK]
[OK]
 [Settings/Registration]
[Settings/Registration] [Network Settings]
[Network Settings]  [Mopria Settings]
[Mopria Settings]  merkitse [Use Mopria] -valintaruutu
merkitse [Use Mopria] -valintaruutu  [OK]
[OK]
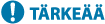
|
|
Jos otat Mopria®-asetuksen käyttöön, <Käytä verkkolinkkiskannausta> -asetukseksi vaihtuu myös <Kyllä>.
Jotta Mopria®-skannauspalvelua voi käyttää, <Käytä verkkolinkkiskannausta> -asetuksen on oltava <Kyllä>. <Käytä verkkolinkkiskannausta>
|
Tulostaminen IPP Everywherellä
Tämä laite on yhteensopiva myös IPP Everywheren kanssa. Jos Chromebookisi tukee IPP Everywhereä, voit tulostaa suoraan Chromebookistasi IPP Everywheren avulla.
IPP Everywheren varmistaminen
Kirjaudu Remote UI (Etäkäyttöliittymä) -sovellukseen pääkäyttäjän oikeuksilla (Remote UI (Etäkäyttöliittymä) -sovelluksen käynnistäminen)  [Settings/Registration]
[Settings/Registration] [Network Settings]
[Network Settings]  [IPP Everywhere Settings]
[IPP Everywhere Settings]  merkitse [Use IPP Everywhere] -valintaruutu
merkitse [Use IPP Everywhere] -valintaruutu  [OK]
[OK]
 [Settings/Registration]
[Settings/Registration] [Network Settings]
[Network Settings]  [IPP Everywhere Settings]
[IPP Everywhere Settings]  merkitse [Use IPP Everywhere] -valintaruutu
merkitse [Use IPP Everywhere] -valintaruutu  [OK]
[OK]Tulostaminen Windows Phonesta (Windows 10 Mobile ja uudemmat)
Voit tulostaa Windows Phonesta ilman erillisen sovelluksen lataamista tai ajurin asentamista. Varmista, että asetukset <Käytä WSD:tä>, <Käytä WSD-selausta> ja <Multicast Discovery Settings> on otettu käyttöön.
<WSD-asetukset>
<Multicast -hakuasetukset>
<WSD-asetukset>
<Multicast -hakuasetukset>
Tulostaminen Chrome OS -käyttöjärjestelmästä
Voit tulostaa Chrome OS -käyttöjärjestelmästä lataamatta erillistä sovellusta ja asentamatta ajuria. Jotta laitteella voidaan tulostaa, Mopria® on otettava käyttöön.
Mopria®-asetusten varmistaminen
Kirjaudu Remote UI (Etäkäyttöliittymä) -sovellukseen pääkäyttäjän oikeuksilla (Remote UI (Etäkäyttöliittymä) -sovelluksen käynnistäminen)  [Settings/Registration]
[Settings/Registration] [Network Settings]
[Network Settings]  [Mopria Settings]
[Mopria Settings]  merkitse [Use Mopria] -valintaruutu
merkitse [Use Mopria] -valintaruutu  [OK]
[OK]
 [Settings/Registration]
[Settings/Registration] [Network Settings]
[Network Settings]  [Mopria Settings]
[Mopria Settings]  merkitse [Use Mopria] -valintaruutu
merkitse [Use Mopria] -valintaruutu  [OK]
[OK]
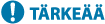
|
|
Jos otat Mopria®-asetuksen käyttöön, <Käytä verkkolinkkiskannausta> -asetukseksi vaihtuu myös <Kyllä>.
Jotta Mopria®-skannauspalvelua voi käyttää, <Käytä verkkolinkkiskannausta> -asetuksen on oltava <Kyllä>. <Käytä verkkolinkkiskannausta>
|
Tulostus
1
Varmista ennen tulostusta, että laitteen virta on kytketty ja että laite on yhdistetty Chromebook-kannettavaan.
Lisätietoja yhteystilan tarkastamisesta on kohdassa Verkkoympäristön määrittäminen.
Chromebook-ohjesivulla (https://support.google.com/chromebook/answer/7225252) on lisätietoja tulostamisesta.

|
|
Voit kytkeä laitteen Chromebook-kannettavaan myös USB-kaapelilla. Chromebook-verkkosivustossa (https://support.google.com/chromebook/answer/7225252) on tietoja yhdistämismenettelystä.
|
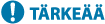
|
|
Tulostusta Chrome OS -käyttöjärjestelmästä ei ehkä tueta kaikissa maissa tai kaikilla alueilla.
|