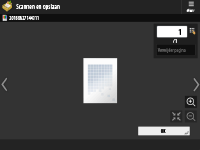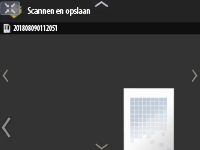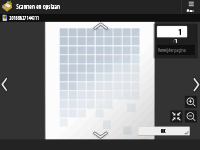Basisbediening van het aanraakscherm
Ook al zijn de functies en instellingen anders, de bediening van de knoppen op het scherm en de procedure om items te selecteren zijn dezelfde. In dit gedeelte wordt de bediening beschreven van knoppen die vaak worden weergegeven op het scherm, evenals hoe u items moet selecteren.
Een knop selecteren
Wanneer u op een knop drukt, kan de kleur van de knop veranderen of wordt een vinkje toegevoegd om aan te geven dat die is geselecteerd.
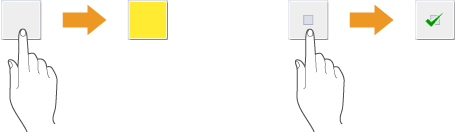
Druk op de functie-instellingenknop om de instellingenstatus bovenaan de knop weer te geven, en dan verandert de kleur van het onderste gedeelte.
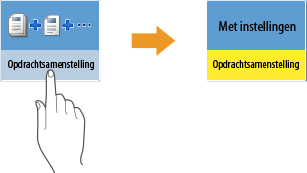
Druk op een knop rechtsonder waarin  zich bevindt om het instellingenscherm weer te geven. Wanneer de instelling is gewijzigd, wordt de instellingenstatus bovenaan de knop weergegeven en verandert de kleur van het onderste gedeelte.
zich bevindt om het instellingenscherm weer te geven. Wanneer de instelling is gewijzigd, wordt de instellingenstatus bovenaan de knop weergegeven en verandert de kleur van het onderste gedeelte.
 zich bevindt om het instellingenscherm weer te geven. Wanneer de instelling is gewijzigd, wordt de instellingenstatus bovenaan de knop weergegeven en verandert de kleur van het onderste gedeelte.
zich bevindt om het instellingenscherm weer te geven. Wanneer de instelling is gewijzigd, wordt de instellingenstatus bovenaan de knop weergegeven en verandert de kleur van het onderste gedeelte.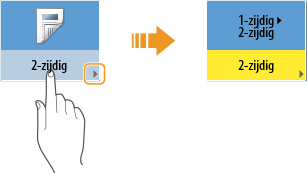
Wanneer een knop in een lichtere kleur wordt weergegeven, kunt u die knop niet selecteren. Dergelijke weergaven verschijnen vanwege de aanmeldingsstatus of omdat de samenhangende functie niet kan worden gebruikt vanwege de instelling van een andere functie.
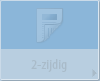
Een item uit de vervolgkeuzelijst selecteren
Druk op een knop rechts waarin  zich bevindt om de vervolgkeuzelijst weer te geven. Druk op het item in de lijst om het te selecteren.
zich bevindt om de vervolgkeuzelijst weer te geven. Druk op het item in de lijst om het te selecteren.
 zich bevindt om de vervolgkeuzelijst weer te geven. Druk op het item in de lijst om het te selecteren.
zich bevindt om de vervolgkeuzelijst weer te geven. Druk op het item in de lijst om het te selecteren.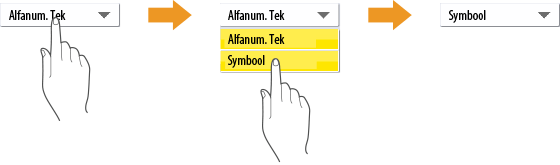
Een waarde verhogen of verlagen
Druk op de knoppen <-> of <+> om waarden te verlagen of te verhogen, zoals bij het aanpassen van de densiteit. Telkens wanneer u op de knop drukt, verschuift de schuifregelaar ( ) om de numerieke waarde te verhogen of te verlagen. Als u de knop ingedrukt houdt, wijzigt u de waarde sneller.
) om de numerieke waarde te verhogen of te verlagen. Als u de knop ingedrukt houdt, wijzigt u de waarde sneller.
 ) om de numerieke waarde te verhogen of te verlagen. Als u de knop ingedrukt houdt, wijzigt u de waarde sneller.
) om de numerieke waarde te verhogen of te verlagen. Als u de knop ingedrukt houdt, wijzigt u de waarde sneller.
Instellingen toepassen/annuleren
Druk op <OK> om instellingen toe te passen, en op <Annuleer inst.> om de wijzigingen te negeren en de eerdere instellingen te herstellen.
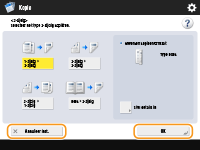
Daarnaast worden knoppen weergegeven zoals <Annuleren> waarmee de instelling kan worden geannuleerd en u weer terugkeert naar het vorige scherm, <Volgende> waarmee de instelling wordt toegepast om verder te gaan naar het volgende scherm, <Terug> waarmee u teruggaat naar het vorige instellingenscherm en <Sluiten> waarmee een geopend scherm wordt afgesloten.
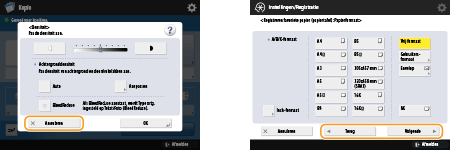
Schakelen tussen pagina's
Wanneer een lijst op twee pagina's of meer wordt weergegeven, drukt u op  /
/ of
of  /
/ om naar de andere pagina te gaan. Druk op
om naar de andere pagina te gaan. Druk op  om naar de eerste pagina te springen, en op
om naar de eerste pagina te springen, en op  om naar de laatste pagina te springen.
om naar de laatste pagina te springen.
 /
/ of
of  /
/ om naar de andere pagina te gaan. Druk op
om naar de andere pagina te gaan. Druk op  om naar de eerste pagina te springen, en op
om naar de eerste pagina te springen, en op  om naar de laatste pagina te springen.
om naar de laatste pagina te springen.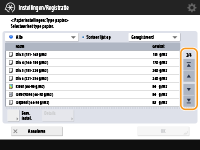
De weergavevolgorde in de lijst wijzigen
Wanneer er meerdere opdrachten/bestanden in een lijst staan, kunt u op <Naam> of <Datum/Tijd> drukken om de lijst met items te sorteren. Wanneer  wordt weergegeven, worden items in oplopende volgorde weergegeven en wanneer
wordt weergegeven, worden items in oplopende volgorde weergegeven en wanneer  wordt weergegeven, worden items in aflopende volgorde weergegeven.
wordt weergegeven, worden items in aflopende volgorde weergegeven.
 wordt weergegeven, worden items in oplopende volgorde weergegeven en wanneer
wordt weergegeven, worden items in oplopende volgorde weergegeven en wanneer  wordt weergegeven, worden items in aflopende volgorde weergegeven.
wordt weergegeven, worden items in aflopende volgorde weergegeven.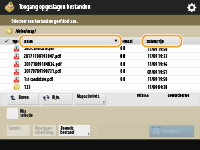

De sorteercondities zijn afhankelijk van de functie die u gebruikt.
Als u zich aanmeldt met persoonlijke-verificatiebeheer, wordt de laatst gebruikte sorteerconditie bewaard. Lijst met items die kunnen worden gepersonaliseerd
|
TIPS
|
||||||
De functiegids en pagina met veelgestelde vragen bekijkenDruk op <Cursus/Veelgestelde vragen> om een scherm weer te geven waarop wordt aangegeven wat u kunt doen met de functies van de machine en waarop tips staan voor het kopiëren, scannen, enz. Bekijk dit scherm wanneer u meer informatie wilt over welke functies beschikbaar zijn en hoe u ze moet gebruiken. U kunt de pagina met veelgestelde vragen ook openen vanaf een mobiel apparaat.
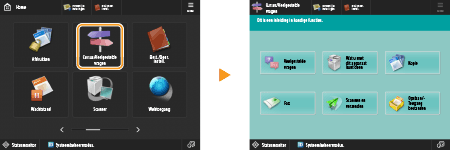
Voorbeeld 1: zelfstudie voor kopieerfuncties
Wanneer u een item uit de lijst selecteert, verschijnt het zelfstudiescherm.
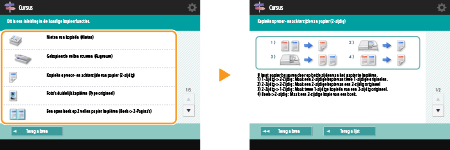
Voorbeeld 2: de pagina met veelgestelde vragen weergeven
Door op <Veelgestelde vragen> te drukken wordt een QR-code weergegeven. U kunt vervolgens de pagina met veelgesteld vragen voor de machine weergeven door deze QR-code te scannen op een mobiel apparaat zoals een smartphone of tablet.
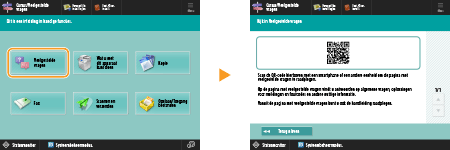
Gebruik van de helpfunctieAfhankelijk van de functie die wordt weergegeven, wordt
 soms rechtsboven in het scherm weergegeven. Druk op soms rechtsboven in het scherm weergegeven. Druk op  om de beschrijving en bedieningswijze van de functie te controleren. om de beschrijving en bedieningswijze van de functie te controleren.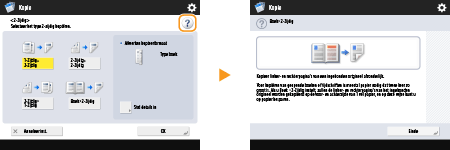
Druk op <Einde> om terug te gaan naar het vorige scherm.
Doe het op dezelfde manier als op een smartphone (vegen/knijpen/slepen en neerzetten)Op sommige schermen kunt u tussen pagina's schakelen of bladeren door met uw vingers op en neer of van links naar rechts over het scherm te schuiven, zoals u dat op een smartphone zou doen.
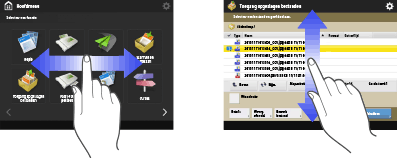
U kunt ook in- en uitzoomen op het scherm door twee vingers op het scherm van elkaar af of naar elkaar toe te schuiven. U kunt het vergrote scherm met uw vinger verslepen. De schermweergave en de bewerkingscondities aanpassen
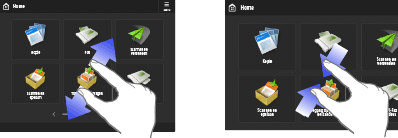
Als <Schakel schermvergroting in> is ingesteld op <Aan>, wordt in- en uitgezoomd op het volledige scherm tijdens het uitvoeren van knijpbewerkingen op het voorbeeldscherm. Als <Schakel schermvergroting in> is ingesteld op <Uit>, wordt alleen in- en uitgezoomd op de voorbeeldafbeelding.

U kunt de bewerkingen vegen en knijpen ook uitschakelen. <Vegen/knijpenfunctie gebruiken>
Op schermen met verplaatsbare knoppen kunt u de knoppen slepen en neerzetten om deze te verplaatsen.
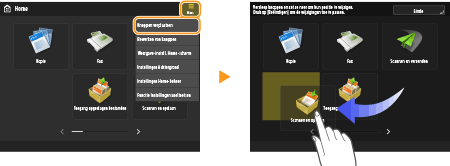
|