Automatisch doorsturen van ontvangen documenten
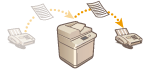
|
U kunt instellen dat ontvangen documenten automatisch naar de opgegeven bestemmingen worden doorgestuurd. U kunt niet alleen faxnummers maar ook e-mailadressen en gedeelde mappen op computers opgeven als een doorstuurbestemming.
|
Alle documenten automatisch doorsturen (alles doorsturen)
De machine stuurt alle ontvangen documenten naar opgegeven bestemmingen door. Deze methode is handig wanneer u ook faxen wilt ontvangen als u niet op kantoor bent. U kunt ook instellen dat doorgestuurde documenten worden afgedrukt of dat u een e-mail ontvangt met de melding dat het doorsturen van documenten is voltooid.
Automatisch doorsturen met opgegeven voorwaarden (voorwaardelijk doorsturen)
De machine stuurt alleen ontvangen documenten door die voldoen aan specifieke voorwaarden, zoals het faxnummer van de afzender en ontvangen data/tijden. U kunt, bijvoorbeeld, voorwaarden instellen, zoals documenten van bedrijf A doorsturen naar alle filialen en documenten doorsturen die tijdens vakanties zijn ontvangen, naar e-mailadressen. Net als bij de hierboven vermelde methode om alles door te sturen, kunt u ook instellen dat doorgestuurde documenten worden afgedrukt of dat u een e-mail ontvangt met de melding dat het doorsturen van documenten is voltooid.
Doorzendinstellingen configureren
Als u automatisch doorzenden wilt gebruiken, moet u van tevoren de bestemming, de bestandsindeling, enz., opgeven.
1
Druk op  (Instellingen/Registratie)
(Instellingen/Registratie)  <Functie-instellingen>
<Functie-instellingen>  <Ontvangen/Doorzenden>
<Ontvangen/Doorzenden>  <Algemene instellingen>
<Algemene instellingen>  <Doorstuurinstellingen>.
<Doorstuurinstellingen>.
 (Instellingen/Registratie)
(Instellingen/Registratie)  <Functie-instellingen>
<Functie-instellingen>  <Ontvangen/Doorzenden>
<Ontvangen/Doorzenden>  <Algemene instellingen>
<Algemene instellingen>  <Doorstuurinstellingen>.
<Doorstuurinstellingen>.

|
|
U kunt ook het scherm <Doorstuurinstellingen> weergeven door op <Instellingen best./doorst.> (Het scherm <Home>)
 <Doorstuurinstellingen> te drukken. <Doorstuurinstellingen> te drukken. |
2
Druk op <Registreren>.
3
Druk op <Conditienaam> en voer de naam in.
4
Druk op <Condities> en geef de condities op voor de bestemmingen voor doorzenden.
Een document wordt doorgestuurd als het wordt ontvangen van een bestemming die voldoet aan de hier opgegeven condities.
Voorbeeld: Een fax doorzenden van 1111111111
<Receive Method>: <Fax: Gedeelde lijn>
<Faxnummer>: Selecteer <is gelijk aan> uit de vervolgkeuzelijst en voer "1111111111" in.
Voorbeeld: Een I-fax door sturen naar xxxxx@canon.com
<Ontv.methode:>: <I-Fax>
<Aan:>: Selecteer <is gelijk aan> uit de vervolgkeuzelijst en voer "xxxxx@canon.com" in.

|
|
Als u regels hebt toegevoegd, kunt u ook een bepaalde regel opgeven. Selecteer in dat geval <Fax: Lijn 1>, enz., voor <Receive Method>.
U kunt <Receive Method> niet wijzigen nadat u <Doorstuurinstellingen> hebt geregistreerd. Als u de doorstuurinstellingen wilt gebruiken met gewijzigde <Receive Method>, moet u de doorstuurinstellingen opnieuw registreren.
|
5
Druk op <Doorzendbestemming> en geef de bestemming voor doorzenden op. Bestemmingen registreren in het adresboek
Om een opgeslagen bestemming op te geven, drukt u op <Adresboek>  en selecteert u de adreslijst met de bestemming uit de vervolgkeuzelijst met adreslijst.
en selecteert u de adreslijst met de bestemming uit de vervolgkeuzelijst met adreslijst.
 en selecteert u de adreslijst met de bestemming uit de vervolgkeuzelijst met adreslijst.
en selecteert u de adreslijst met de bestemming uit de vervolgkeuzelijst met adreslijst.

|
|
U kunt geen bestemming in <Persoonlijke adreslijst> of een bestemming in een gebruikersgroepadreslijst als de doorzendbestemming opgeven.
Een bestemming in <Persoonlijke adreslijst> kan niet worden aangegeven als de doorzendbestemming.
Wanneer het externe adresboek is geactiveerd voor gebruik, kan het doorsturen van bestemmingen ook worden geselecteerd vanuit een adresboek op afstand.
<Adresboek ophalen> Het adresboek van de machine U kunt ontvangen fax/I-faxbestanden opslaan in de Vertrouwelijke faxpostbus door de Vertrouwelijke faxpostbus op te geven als doorzendbestemming.
Als een Vertrouwelijke faxpostbus is geselecteerd als de doorzendbestemming, kunt u de volgende instellingen niet gebruiken.
Bestandsnaam
Opslaan/Afdrukken ontvangen bestand
Melding doorzenden gereed
Bestandsindeling
Als u een faxnummer selecteert als doorzendbestemming, dan worden het in het Adresboek opgeslagen subadres en wachtwoord genegeerd.
|
6
Druk op <OK>.
Hiermee is de registratie voltooid.
7
Selecteer de geregistreerde instellingen voor doorzenden en druk op <Geldig/Ongeldig> om de condities voor doorzenden op <Aan> te zetten.
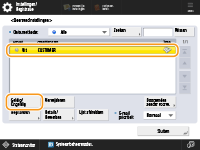

Als een doorzenbestemming is verwijderd uit het adresboek, schakelt <Geldig/Ongeldig> automatisch over naar <Uit>. Voor het hervatten van doorzenden met dezelfde condities geeft u de bestemming opnieuw op en stelt u de doorzendcondities in op <Aan>.

|
|
U kunt geen WebDAV-server opgeven als I-fax-doorzendbestemming.
Als u een bestemming opgeeft waarvoor <Bevestig voor verzenden> is ingeschakeld als doorzendbestemming, verschijnt er geen scherm met de melding dat u het wachtwoord in moet voeren. Het geregistreerde wachtwoord wordt gebruikt en het doorzenden wordt uitgevoerd. Bestemmingen opslaan
Documenten met een doorzendfout worden afgehandeld volgens de instellingen voor <Behandeling bestanden met doorzendfouten>.
U kunt max. 1000 doorzendinstellingen opslaan.
|

|
|
Als u <Doorzenden zonder voorw.> selecteert, kunt u alle ontvangen documenten die niet voldoen aan de opgegeven condities, doorzenden naar de gewenste bestemming.
U kunt doorzenden naar meerdere bestemmingen door een groepsbestemming op te geven in <Doorzendbestemming>.
Machines die toestaan om postvakken te registreren in groepsbestemmingen:
Wanneer u een groepsbestemming opgeeft die postvakken bevat, worden documenten niet doorgestuurd naar de postvakken. Met <Geef doorz.- tijdstip op> kunt u de tijd en dag voor het doorzenden opgeven.
Als u <Melding doorz. gereed> instelt, kunt u een melding verzenden dat het doorzenden is uitgevoerd. U kunt <Ber. alleen bij foutmel.> selecteren, zodat u geen melding ontvangt bij een succesvolle doorzending.
Als u <Opslaan/Afdrukken ontv. best.> instelt op <Aan>, kunt u het ontvangen bestand opslaan of afdrukken door de geheugenslotinstellingen te volgen. Het ontvangen bestand wordt opgeslagen als Geheugenslot op <Aan> staat en het wordt afgedrukt als Geheugenslot op <Uit> staat.
|