Afdrukken met AirPrint
U kunt afdrukken vanaf een iPad, iPhone, iPod touch, of Mac zonder dat u het printerstuurprogramma hoeft te gebruiken.
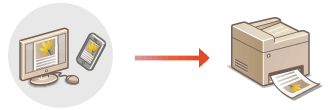
Systeemvereisten
Een van de volgende Apple-apparaten is vereist om af te drukken met AirPrint.
iPad (alle modellen)
iPhone (3GS of hoger)
iPod touch (derde generatie of hoger)
Mac (Mac OS X 10.7 of hoger)*
|
* OS X 10.9 of hoger bij gebruik van een USB-verbinding
|
|
|
|
|
|
|
Netwerkomgeving
Een van de volgende omgevingen is vereist.
Een omgeving waar een Apple-apparaat en de machine zijn verbonden met hetzelfde LAN
Een omgeving waar een Apple-apparaat en de machine direct zijn verbonden
Een omgeving waar een Mac met de machine is verbonden via USB
Afdrukken vanaf een iPad, iPhone of iPod touch
1
Zorg ervoor dat de machine is ingeschakeld en verbinding heeft met het Apple-apparaat.
Raadpleeg De netwerkomgeving instellen voor informatie over hoe u dit kunt controleren.
Voor informatie over Direct Connection raadpleegt u Directe verbinding maken.
2
Tik in het programma op het Apple-apparaat op  om de menuopties weer te geven.
om de menuopties weer te geven.
3
Tik op [Druk af].
4
Selecteer deze machine vanuit [Printer].
De printers in het netwerk worden hier weergegeven. Selecteer deze machine in deze stap.

Het scherm voor het selecteren van de machine in [Printer], wordt niet weergegeven voor toepassingen die AirPrint niet ondersteunen. In dit geval kan afdrukken niet worden uitgevoerd.
5
Geef de gewenste afdrukinstellingen op.

De beschikbare instellingen en papierformaten verschillen afhankelijk van de toepassing die u gebruikt.
6
Tik op [Druk af].
Het afdrukken wordt gestart.

De afdrukstatus controleren
Druk tijdens het afdrukken twee keer op de knop Home van het Apple-apparaat  tik op [Druk af].
tik op [Druk af].
 tik op [Druk af].
tik op [Druk af].

|
|
U kunt opgeven of u een foutscherm wilt weergeven op het bedieningspaneel als het afdrukken niet zoals verwacht kan worden uitgevoerd vanwege een probleem met de afdrukgegevens. Voor meer informatie raadpleegt u <Fouten voor AirPrint weergeven>.
Als het apparaat is ingesteld om gegevens die vanaf een computer worden verzonden, niet direct af te drukken, worden AirPrint-gegevens op het apparaat ook in de wachtrij gezet. In dat geval moet u het apparaat bedienen om af te drukken. Documenten in de machine afdrukken (Afdrukken met geforceerd in de wachtrij zetten)
|
Afdrukken vanaf een Mac
1
Zorg ervoor dat de machine is ingeschakeld en verbinding heeft met de Mac.
Raadpleeg De netwerkomgeving instellen voor informatie over hoe u dit kunt controleren.
2
Voeg op de Mac de machine toe in [Systeemvoorkeuren]  [Printers en scanners].
[Printers en scanners].
 [Printers en scanners].
[Printers en scanners].Als de machine al is toegevoegd voor scannen of faxen verzenden, is deze bewerking niet vereist.
3
Open een document in een programma en geef het afdrukvenster weer.
De manier waarop u het afdrukvenster weergeeft, kan per programma verschillen. Raadpleeg voor meer informatie de Help van het programma dat u gebruikt.
4
Selecteer het apparaat in het dialoogvenster afdrukken.
De printers die verbonden zijn met de Mac worden weergegeven. Selecteer de machine in deze stap.
5
Geef de gewenste afdrukinstellingen op.

De beschikbare instellingen en papierformaten verschillen afhankelijk van de toepassing die u gebruikt.
6
Klik op [Druk af].
Het afdrukken wordt gestart.

|
|
U kunt opgeven of u een foutscherm wilt weergeven op het bedieningspaneel als het afdrukken niet zoals verwacht kan worden uitgevoerd vanwege een probleem met de afdrukgegevens. Voor meer informatie raadpleegt u <Fouten voor AirPrint weergeven>.
Als het apparaat is ingesteld om gegevens die vanaf een computer worden verzonden, niet direct af te drukken, worden AirPrint-gegevens op het apparaat ook in de wachtrij gezet. In dat geval moet u het apparaat bedienen om af te drukken. Documenten in de machine afdrukken (Afdrukken met geforceerd in de wachtrij zetten)
|