Een cloudmailserver gebruiken met OAuth 2.0
Configureer de instellingen om de Microsoft-cloudservice, Microsoft Exchange Online of de Google-cloudservice, Google Workspace, te gebruiken met het OAuth 2.0autorisatieframework.
De instellingen voor OAuth 2.0 (Microsoft) configureren
Configureer deze instelling met behulp van Remote UI (UI op afstand) vanaf een computer. U kunt de instellingen niet configureren met het bedieningspaneel.
Er zijn beheerders- of NetworkAdmin-rechten vereist.
Er zijn beheerders- of NetworkAdmin-rechten vereist.
1
Meld u aan bij Remote UI (UI op afstand) als beheerder. De Remote UI (UI op afstand) starten
2
Klik op de Portal-pagina van Remote UI (UI op afstand) op [Settings/Registration]. Remote UI (UI op afstand)-scherm
3
Klik op [Send]  [OAuth 2.0 (Microsoft) Settings].
[OAuth 2.0 (Microsoft) Settings].
 [OAuth 2.0 (Microsoft) Settings].
[OAuth 2.0 (Microsoft) Settings].Het scherm [OAuth 2.0 (Microsoft) Settings] wordt weergegeven.
4
Klik op [Basic Settings] op [Edit].
Het scherm [Edit Basic Settings] wordt weergegeven.
5
Schakel het selectievakje [Use OAuth 2.0 (Microsoft)] in.
6
Selecteer of u het certificaat wilt verifiëren tijdens TLS-versleutelde communicatie met de server.
Schakel het selectievakje [Verify Server Certificate] in om het certificaat te verifiëren.
Om een Common Name (CN) aan de verificatie-items toe te voegen schakelt u het selectievakje [Add CN to Verification Items] in.
7
Geef in [Microsoft Entra ID Authorization Server Endpoint] het URL-adres of de verificatieserver op.
|
https://login.microsoftonline.com/<tenant>/oauth2/v2.0
|
Geef in <tenant> [common], [consumers] of [organizations] op volgens de gebruiksomgeving van het apparaat.
8
Klik op [OK].
Het scherm [OAuth 2.0 (Microsoft) Settings] wordt opnieuw weergegeven.
9
Wacht een paar seconden en klik op [ ].
].
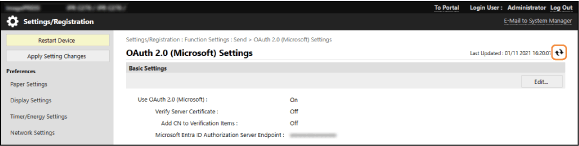
10
Controleer of [Successfully Connected] voor [Server Connection Status] wordt weergegeven.
11
Klik op de hiernaast gegeven koppeling naar [Microsoft Entra ID Authorization Server Endpoint] en autoriseer de server volgens de aanwijzingen op het scherm.
Volg de instructies in [Message] en geef de gebruikerscode op die wordt weergegeven in [User Code].
Autorisatie wordt uitgevoerd binnen het tijdskader dat wordt aangegeven in [User Code Expires In].
12
Wacht een paar minuten en klik op [ ].
].
13
Controleer of [Active] voor [Token Status] wordt weergegeven.
14
Uitloggen van Remote UI (UI op afstand).
OAuth 2.0-instellingen (Google) configureren
Configureer deze instelling met behulp van Remote UI (UI op afstand) vanaf een computer. U kunt de instellingen niet configureren met het bedieningspaneel.
Er zijn beheerders- of NetworkAdmin-rechten vereist.
Er zijn beheerders- of NetworkAdmin-rechten vereist.
1
Meld u aan bij Remote UI (UI op afstand) als beheerder. De Remote UI (UI op afstand) starten
2
Klik op de Portal-pagina van Remote UI (UI op afstand) op [Settings/Registration]. Remote UI (UI op afstand)-scherm
3
Klik op [Send]  [OAuth 2.0 (Google) Settings].
[OAuth 2.0 (Google) Settings].
 [OAuth 2.0 (Google) Settings].
[OAuth 2.0 (Google) Settings].Het scherm [OAuth 2.0 (Google) Settings] wordt weergegeven.
4
Klik op [Basic Settings] op [Edit].
Het scherm [Edit Basic Settings] wordt weergegeven.
5
Schakel het selectievakje [Use OAuth 2.0 (Google)] in.
6
Selecteer of u het certificaat wilt verifiëren tijdens TLS-versleutelde communicatie met de server.
Schakel het selectievakje [Verify Server Certificate] in om het certificaat te verifiëren.
Om een Common Name (CN) aan de verificatie-items toe te voegen schakelt u het selectievakje [Add CN to Verification Items] in.
7
Geef [Client ID] en [Client Secret] op en klik op [OK].
Het scherm [OAuth 2.0 (Google) Settings] wordt opnieuw weergegeven.
Geef de client-ID en het clientgeheim op dat is verkregen van Google Workspace. Zie voor details de Google Workspace-website.
8
Wacht een paar seconden en klik op [ ].
].
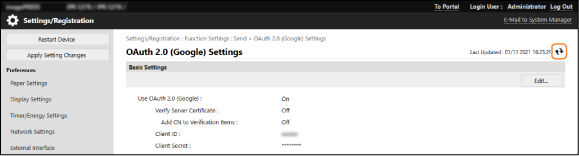
9
Klik op [Information for Authorization] op [Register].
Het scherm [Register Information for Authorization] wordt weergegeven.
10
Klik op de hiernaast gegeven koppeling naar [URL for Google Authorization Server] en autoriseer de server volgens de aanwijzingen op het scherm.
Geef in [Authorization Code] het gedeelte <Authorization Code> van de URL op zoals weergegeven op het foutenscherm ten tijde van de autorisatie.
|
https://xxxxxxxxxx&code=<Authorization Code>&scope=xxxxxxxxxx
|
11
Klik op [OK].
Het scherm [OAuth 2.0 (Google) Settings] wordt opnieuw weergegeven.
12
Wacht een paar minuten en klik op [ ].
].
13
Controleer of [Active] voor [Token Status] wordt weergegeven.
14
Uitloggen van Remote UI (UI op afstand).