Konfiguracja przy użyciu Kreatora konfiguracji
0UUY-003 0UW1-003 0X7F-003 0X7H-003 0X6E-003 0X6W-003 0X7C-003 0X7A-003 0WXY-003 0X7E-003 0WR6-003 0WR7-003 0WR5-003 0WR8-003 0YWJ-003 0YWH-003 0YWR-003 0YWK-003 0YWE-003 0YWF-003
Jeżeli urządzenie zostało uruchomione po raz pierwszy, wyświetlony zostanie ekran ustawień początkowych urządzenia (Włączanie urządzenia). Możesz wprowadzić podstawowe ustawienia niezbędne do eksploatacji urządzenia. Skonfiguruj podstawowe ustawienia zgodnie z poszczególnymi ekranami lub naciśnij na link, aby wyświetlić dalsze strony i szczegółowe informacje.
|
Krok 1
|
Wybierz język i układ klawiatury.
|
|
Wybierz język, w którym poszczególne ekrany będą wyświetlane. W zależności od wybranego języka, można zmienić układ klawiatury, która jest wyświetlana w celu wprowadzania znaków.
 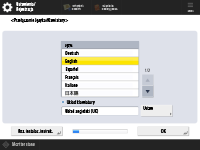
Wybierz język i naciśnij na <OK>.
Aby zmienić układ klawiatury, naciśnij na <Ustaw>, wybierz układ klawiatury i naciśnij na <OK>.
Wyświetlanie przycisku zmiany języka to wygodna funkcja, jeżeli język jest często zmieniany. Przełączanie języka ekranu
|
|
|
Krok 2
|
Zmieszaj toner.
|
|
Jeśli pojawi się ekran <Mieszanie tonera>, wstrząśnij toner i przeprowadź początkowe regulacje.
 Jeśli pojawi się ekran <Ustawienia Papieru>, przejdź do kroku 3.
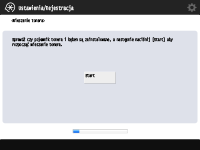
Naciśnij <Start>, aby zmieszać toner. Gdy wyświetlony zostanie ekran informujący o zakończeniu procesu, naciśnij przycisk <OK>.
|
|
|
Krok 3
|
Sprawdź ustawienia papieru.
|
|
Sprawdź, czy papier załadowany do źródła papieru jest prawidłowo określony.
 /b_D00052_C.gif)
Jeżeli formaty są prawidłowe, naciśnij na <OK>.
Aby uzyskać więcej informacji na temat ekranów i instrukcje zmiany ustawień, patrz Określanie formatu i typu papieru załadowanego do szuflady na papier.
Jeżeli nie zalogowano się z uprawnieniami administratora, należy przejść do punktu 12.
|
|
|
Krok 4
|
Zaloguj się jako administrator.
|
|
Ustaw uwierzytelniony login, aby skonfigurować ustawienia, które wymagają uprawnień administratora.
 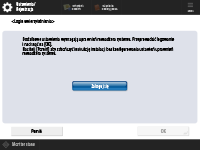
Naciśnij przycisk <Zaloguj się>, a następnie wprowadź nazwę i hasło użytkownika z uprawnieniami administratora. Domyślną nazwą użytkownika dla administratora jest „Administrator”, a domyślnym hasłem jest „7654321”. Naciśnij na <Zaloguj się> ponownie i naciśnij na <OK>.
Jeżeli wprowadzisz domyślne hasło, wyświetlony zostanie ekran wymagający zmiany hasła. Można również zmienić to hasło później. Logowanie się jako administrator
Możesz pominąć konfigurację ustawień wymagających uprawnień administratora i przejść do kolejnego punktu, naciskając na <Pomiń>. W takiej sytuacji, przejdź do punktu 12.
|
|
|
Krok 5
|
Skonfiguruj ustawienia uwierzytelniania użytkownika.
|
|
Aby zwiększyć poziom bezpieczeństwa, urządzenie należy użytkować w środowisku, w którym stosowane jest uwierzytelnianie użytkownika.
 To urządzenie wykorzystuje uwierzytelnianie użytkownika, jako usługę logowania. Aby uzyskać więcej informacji, patrz Konfiguracja ustawień zarządzania uwierzytelnianiem prywatnym.
/b_D00054_C.gif)
Skonfiguruj ustawienie <Włącz> dla opcji <Użyj uwierzytelniania użytkownika>, wybierz ustawienie <Włącz> dla używanej metody logowania, a następnie naciśnij opcję <Dalej>.
Jeżeli nie korzystasz z uwierzytelniania użytkownika, naciśnij na <Wyłącz> dla <Użyj uwierzytelniania użytkownika>, naciśnij na <OK> i przejdź do punktu 6.

Wymienione poniżej ustawienia można skonfigurować, jeśli poza administratorem zarejestrowanym na urządzeniu nie ma innych użytkowników z uprawnieniami administratora.
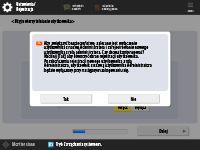
Aby zwiększyć bezpieczeństwo urządzenia i wyłączyć konto administratora oraz funkcję rejestrowania nowego administratora, naciśnij przycisk <Tak>. Na ekranie <Rejestruj administratora> wprowadź parametry <Nazwa użytkownika> i <Hasło>, a następnie naciśnij przycisk <OK>. Zależnie od potrzeb skonfiguruj opcje <Adres E-mail>, <ID Wydziału> i <Wyświetl nazwę>. Aby uzyskać więcej informacji, patrz Rejestracja informacji o użytkowniku w urządzeniu lokalnym. Przy następnym logowaniu konto administratora będzie nieaktywne.
Aby korzystać z urządzenia jako administrator, naciśnij przycisk <Nie>.

/b_D00055_C.gif)
Wybierz czas wyświetlania ekranu logowania. Jeżeli wybierzesz opcję <Wyświetl gdy wybra. funkcję>, naciśnij <Funkcje>, wybierz funkcję, dla której będzie wyświetlany ekran logowania i naciśnij przycisk <OK>. Dodatkowo wybierz elementy ustawień na ekranie <Ustawienia/Rejestracja>, które będą wymagać zalogowania się.
Jeżeli wybierzesz ustawienie <Wyłącz> w pozycji <Uwierzytelnianie klawiatury>, naciśnij przycisk <OK>. Przejdź do kroku 6.
Jeżeli wybierzesz ustawienie <Włącz> w pozycji <Uwierzytelnianie klawiatury>, naciśnij przycisk <Dalej>.

/b_D00075_C.gif)
Aby używać uwierzytelniania za pomocą wprowadzania klawiszami numerycznymi tylko na ekranie logowania, naciśnij <Włącz>, a następnie naciśnij przycisk <OK>.
|
|
|
Krok 6
|
Określ ustawienia dla opcjonalnych tac wyprowadzających.
|
|
Jeśli pojawia się ekran <Użyj opcjonalnej tacki wyprowadzającej>, określ czy będziesz używać dodatkowych tac wyprowadzających.
 Jeśli pojawi się ekran <Ustawienia Daty/Czasu>, przejdź do kroku 7.
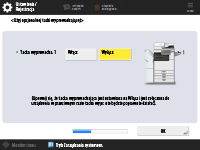
Naciśnij <Włącz>, aby uruchomić tacę wyprowadzającą lub naciśnij <Wyłącz>, aby ją wyłączyć i naciśnij <OK>.
Wyświetlane elementy różnią się, w zależności od zainstalowanych opcji.
|
|
|
Krok 7
|
Ustaw datę i godzinę.
|
|
Określ datę i godzinę w urządzeniu.
 /b_D00058_C.gif)
Wprowadź datę i godzinę i naciśnij na <OK>.
W razie konieczności, ustaw <Strefa Czasowa> oraz <Czas Letni>. Aby uzyskać więcej informacji, patrz Ustawienia daty i godziny.
|
|
|
Krok 8
|
Ustaw adres IP.
|
|
Skonfiguruj ustawienia połączenia sieciowego.
 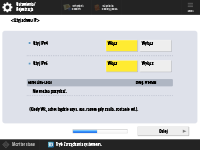
Naciśnij na <Włącz> dla <Użyj IPv4> lub <Użyj IPv6> i naciśnij na <Dalej>. Możesz użyć zarówno adresu IPv4, jak i IPv6.
Jeżeli naciśniesz na <Wyłącz> dla <Użyj IPv4> oraz <Użyj IPv6> i naciśniesz na <OK>, pomiń ustawienia sieciowe i przejdź do punktu 11.

Jeżeli naciśniesz na <Włącz> dla <Użyj IPv4>, określ poniższe ustawienia.
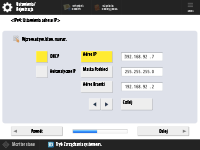
Aby uzyskać adres IP automatycznie, naciśnij przycisk <DHCP> albo <Auto. IP> i naciśnij przycisk <Dalej> albo <OK>.
Aby ustawić adres IP ręcznie, naciśnij przycisk <DHCP> albo <Auto. IP>, aby go dezaktywować, naciśnij przyciski <Adres IP>, <Maska Podsieci> oraz <Adres Bramki>, aby wprowadzić poszczególne wartości i naciśnij przycisk <Dalej> albo <OK>.
Aby uzyskać więcej informacji na temat ustawień adresu IPv4, patrz Ustawianie adresu IPv4.

Jeżeli naciśniesz na <Włącz> dla <Użyj IPv6>, określ poniższe ustawienia.
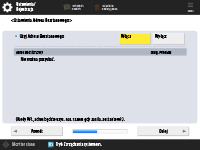
Naciśnij na <Włącz> aby korzystać z adresu bezstanowego lub <Wyłącz>, aby nie korzystać z adresu bezstanowego i naciśnij na <Dalej>.
Aby uzyskać więcej informacji na temat adresu IPv6, patrz Ustawianie adresu IPv6.

Po określeniu adresu bezstanowego, określ następujące ustawienia.
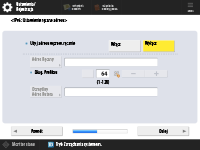
Naciśnij na <Włącz> aby korzystać z ręcznego adresu lub <Wyłącz>, aby nie korzystać z ręcznego adresu i naciśnij na <Dalej>.
Aby korzystać z adresu ręcznego, naciśnij na <Adres Ręczny>, <Dług. Prefiksu> oraz <Domyślny Adres Rutera> i wprowadź poszczególne wartości.

Po określeniu ręcznego adresu, określ następujące ustawienia.
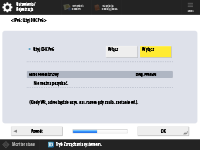
Naciśnij <Włącz>, aby korzystać z DHCPv6 albo <Wyłącz>, aby nie korzystać z DHCPv6, a następnie naciśnij <OK>.
|
|
|
Krok 9
|
Określ ustawienia DNS.
|
|
Określ adres serwera DNS, nazwę hosta DNS oraz nazwę domeny DNS.
 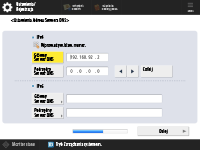
Naciśnij <Główny Serwer DNS> oraz <Podrzędny Serwer DNS>, wprowadź adres IPv4/IPv6 dla serwera DNS i naciśnij <Dalej>.
Aby uzyskać więcej informacji na temat ustawień adresu serwera DNS, patrz Wprowadzanie ustawień DNS.

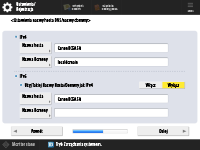
Naciśnij na <Nazwa hosta>, aby wprowadzić nazwę urządzenia (nazwa hosta). Naciśnij na <Nazwa Domeny>, aby wprowadź nazwę domeny, do której należy do urządzenie i naciśnij na <Dalej>.
Jeżeli ustawienia IPv4 i IPv6 są takie same, naciśnij ustawienie <Włącz> dla opcji <Użyj Takiej Nazwy Hosta/Domeny jak IPv4>.

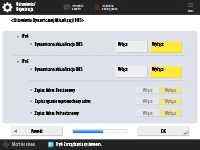
Aby aktualizować automatycznie z wykorzystaniem Ustawień dynamicznej aktualizacji DNS, naciśnij na <Włącz> dla <Dynamiczna aktualizacja DNS> i naciśnij na <OK>.
Jeżeli dla <Dynamiczna aktualizacja DNS> dla <IPv6> ustawisz <Włącz>, wybierz <Włącz> dla elementów, które mają być rejestrowane automatycznie.
|
|
|
Krok 10
|
Określ ustawienia Proxy.
|
|
Określ ustawienia wymagane do korzystania z serwera proxy.
 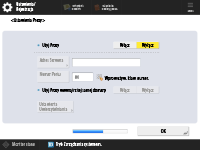
Aby korzystać z Proxy, naciśnij na <Włącz>, naciśnij na <Adres Serwera> oraz <Numer Portu>, aby wprowadzić poszczególne wartości i naciśnij na <OK>.
Jeżeli dla <Użyj Proxy wewnątrz tej samej domeny> ustawisz <Włącz>, naciśnij na <Ustawienia Uwierzytelniania>, aby określić ustawienia uwierzytelniania Proxy.
Aby uzyskać więcej informacji na temat ustawień Proxy, patrz Konfiguracja serwera proxy.
|
|
|
Krok 11
|
Określ ustawienia faksu.
|
|
Określ ustawienia wymagane do korzystania z funkcji faksu.
 Jeśli Twoje urządzenie nie obsługuje funkcji faksu, przejdź do Kroku 12.
Wybierz kraj/region, jeżeli wyświetlony zostanie ekran z taką prośbą i naciśnij na <Dalej>.

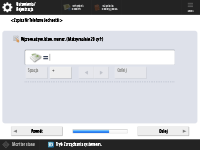
Wprowadź numer faksu i naciśnij na <Dalej>.
Aby uzyskać więcej informacji na temat ustawień faksu, patrz Ustawienia linii faksu.

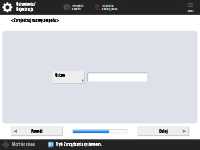
Naciśnij na <Ustaw>, wprowadź nazwę użytkownika i naciśnij na <Dalej>.

/b_D00070_C.gif)
Wybierz rodzaj linii i naciśnij na <OK>.
|
|
|
Krok 12
|
Wykonać automatyczną regulację gradacji.
|
|
Wyreguluj gradację, aby wydruki były wyraźne.
W zależności od urządzenia, ta procedura może być inna. Aby uzyskać więcej informacji na temat automatycznej regulacji gradacji, patrz Regulacja gradacji.
|
|
|
Krok 13
|
Wydrukuj raport.
|
|
Możesz wydrukować listę użytkowników sieci, listę danych użytkownika faksu i listę dostosowanych wartości.
 
Naciśnij przycisk <Rozpocznij Wydruk> dla raportu, który chcesz wydrukować.
Po zakończeniu drukowania lub jeżeli nie chcesz drukować listy, naciśnij na <OK>.
|
|
|
Krok 14
|
Zakończ działanie przewodnika instalacji.
|
|
Po zakończeniu wykonywania czynności w przewodniku instalacji, uruchom urządzenie ponownie, aby zastosować skonfigurowane ustawienia.
 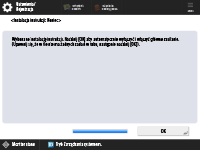
Naciśnij na <OK>, aby ponownie uruchomić urządzenie.
|

|
|
Jeżeli nie korzystasz z przewodnika instalacji, naciśnij <Roz. instalac. instruk.> w kroku 1.
Możesz zmienić poszczególne ustawienia później, naciskając przycisk
 (Ustawienia/Rejestracja) po zakończeniu pracy z przewodnika instalacji (nie dotyczy opcji <Mieszanie tonera>). (Ustawienia/Rejestracja) po zakończeniu pracy z przewodnika instalacji (nie dotyczy opcji <Mieszanie tonera>). |
Uruchamianie przewodnika instalacji w przyszłości

|
Przewodnik instalacji nie może zostać uruchomiony w następujących sytuacjach.Jeżeli ustawiono uwierzytelnianie użytkownika lub uwierzytelnianie NI wydziału.
Jeżeli ustawiono Uwierzytelnianie NI wydziału.
Jeżeli wykorzystywane jest uwierzytelniania za pomocą kart.
|
 (Ustawienia/Rejestracja)
(Ustawienia/Rejestracja)  <Ustawienia Zarządzania>
<Ustawienia Zarządzania>  <Licencja/Inne>
<Licencja/Inne>  <Rozpocznij instalację instrukcji>
<Rozpocznij instalację instrukcji>  <Start>
<Start>

|
|
Jeżeli w przyszłości uruchomisz przewodnik instalacji i zalogujesz się jako administrator, krok 4 nie będzie wyświetlany. Przejdź do kroku 5.
|