タッチパネルディスプレーのおもな操作方法
異なる機能や設定であっても、画面に表示されているボタンの操作方法や項目の選びかたは同じです。ここでは、表示頻度の高いボタンの操作方法や項目の選びかたについて説明します。
ボタンを選ぶ
ボタンを押すと、ボタン全体の色が変わったり、チェックマークが付いたりします。表示が変化することで、選択されていることを示しています。
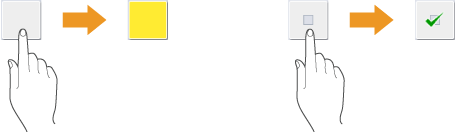
機能設定ボタンを押すと、ボタン上部に設定状況が表示されボタン下部の色が変わります。
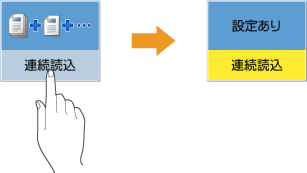
「 」が右下にあるボタンを押すと、設定画面が表示されます。設定が完了すると、ボタン上部に設定状況が表示されボタン下部の色が変わります。
」が右下にあるボタンを押すと、設定画面が表示されます。設定が完了すると、ボタン上部に設定状況が表示されボタン下部の色が変わります。
 」が右下にあるボタンを押すと、設定画面が表示されます。設定が完了すると、ボタン上部に設定状況が表示されボタン下部の色が変わります。
」が右下にあるボタンを押すと、設定画面が表示されます。設定が完了すると、ボタン上部に設定状況が表示されボタン下部の色が変わります。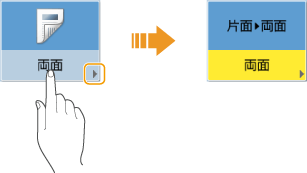
ボタンが薄い色で表示されているときは、ボタンを選ぶことができません。他の機能が設定されている場合やログイン状況によっては機能が使えなくなるため、このような表示になります。
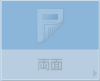
ドロップダウンリストから項目を選ぶ
「 」が右側にあるボタンを押すと、ドロップダウンリストが表示されます。さらにリストの項目を押すと、項目を選ぶことができます。
」が右側にあるボタンを押すと、ドロップダウンリストが表示されます。さらにリストの項目を押すと、項目を選ぶことができます。
 」が右側にあるボタンを押すと、ドロップダウンリストが表示されます。さらにリストの項目を押すと、項目を選ぶことができます。
」が右側にあるボタンを押すと、ドロップダウンリストが表示されます。さらにリストの項目を押すと、項目を選ぶことができます。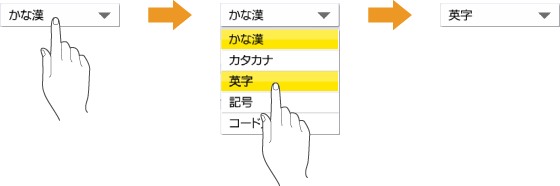
増減する数値を調整する
背景濃度の調整のように数値を増減させて設定するものは、<->/<+>などの左右に配置されたボタンを押して調整します。ボタンを押すたびにスライダー( )が移動し、数値が増減します。ボタンを押し続けると、値をすばやく変化させることができます。
)が移動し、数値が増減します。ボタンを押し続けると、値をすばやく変化させることができます。
 )が移動し、数値が増減します。ボタンを押し続けると、値をすばやく変化させることができます。
)が移動し、数値が増減します。ボタンを押し続けると、値をすばやく変化させることができます。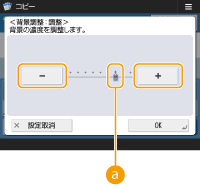
設定した内容を確定する/取り消す
設定した内容を確定するには<OK>を押し、設定を変更せずに元の設定状態に戻すには<設定取消>を押します。
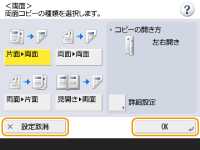
ほかにも、設定を中止して前の画面に戻る<キャンセル>、設定を確定して次の画面に進む<次へ>、前の設定画面に戻る<戻る>、現在開いている画面を閉じる<閉じる>といったボタンが表示されます。
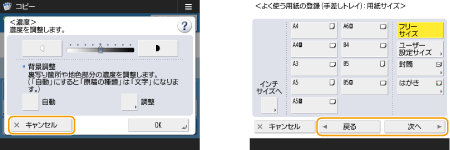
ページを切り替える
一覧表示が2ページ以上あるときは、 /
/ または
または /
/ を押してページを切り替えます。
を押してページを切り替えます。 を押すと最初のページに、
を押すと最初のページに、 を押すと最終ページにジャンプできます。
を押すと最終ページにジャンプできます。
 /
/ または
または /
/ を押してページを切り替えます。
を押してページを切り替えます。 を押すと最初のページに、
を押すと最初のページに、 を押すと最終ページにジャンプできます。
を押すと最終ページにジャンプできます。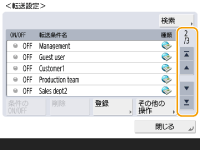
一覧の表示順をソートする
一覧表示にジョブやファイルが複数ある場合、<名称>または<日付/時刻>を押すことで、表示順をソートすることができます。 が表示された場合は昇順、
が表示された場合は昇順、 が表示された場合は降順に押すごとに切り替わります。
が表示された場合は降順に押すごとに切り替わります。
 が表示された場合は昇順、
が表示された場合は昇順、 が表示された場合は降順に押すごとに切り替わります。
が表示された場合は降順に押すごとに切り替わります。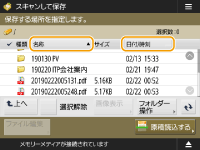

ソートできる条件は、機能によって異なります。
個人認証管理でログインしている場合は、最後に使用したソート条件を保持します。パーソナライズできる項目一覧
 |
機能ガイドやQ&Aページを見る<便利な機能紹介/Q&A>を押すと、本機の機能を使ってできることや、コピーやスキャンなどを使った便利な機能を紹介する画面が表示されます。どのような機能があるのか、何をしたいときに使うかなどを知りたいときにご覧ください。また、お手持ちのモバイル機器を使ってQ&Aページにアクセスすることもできます。 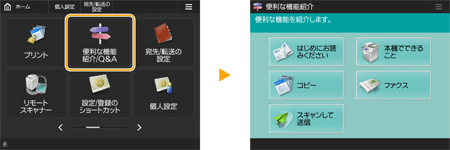 使用例1:コピーの便利な機能紹介を見る 一覧から項目を選ぶと、紹介画面が表示されます。 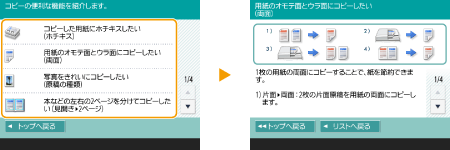 使用例2:Q&Aページにアクセスする <Q&A>を押すと、QRコードが表示されます。このQRコードをスマートフォンやタブレットなどのモバイル機器で読み取ることで、本機のQ&Aページにアクセスすることができます。 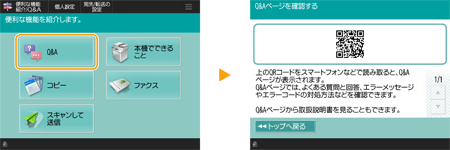 ヘルプ機能を使う表示中の機能によっては、画面の右上に  が表示されているときがあります。 が表示されているときがあります。 を押すと、その機能の説明や操作方法を確認することができます。 を押すと、その機能の説明や操作方法を確認することができます。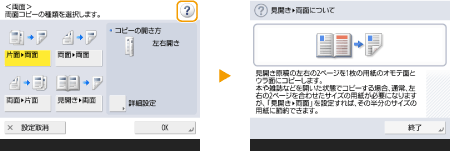 元の画面に戻るには、<終了>を押します。 スマートフォンと同じ感覚で操作する(フリック操作/ドラッグアンドドロップ操作)一部の画面では、スマートフォンを使うときと同じように画面上で指を上下左右にはじいて(フリック)、ページを切り替えたり、スクロールしたりすることができます。 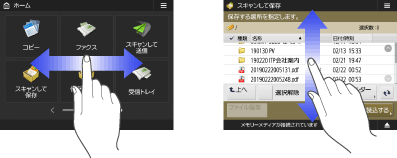  フリック操作は無効にすることもできます。<フリック機能を使用> <画面色反転>を<ON>に設定している場合は、フリック操作やドラッグアンドドロップ操作が利用できません。<画面色反転> ボタンの移動ができる画面では、任意のボタンをドラッグアンドドロップで移動することができます。 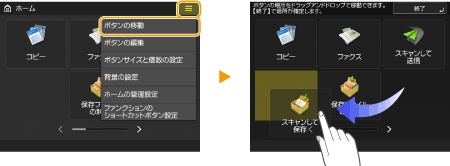 |