
使用 Color Network ScanGear 2
您可以從 Adobe Photoshop 和 Microsoft Office Word 之類的應用程式啟動 Color Network ScanGear 2 來掃描原稿。掃描的文件可以使用應用程式的功能進行編輯或儲存。在使用 Color Network ScanGear 2 之前,您必須先完成一些程序。準備使用 Color Network ScanGear 2
 |
關於可使用 Color Network ScanGear 2 之系統環境的資訊,請參閱 Color Network ScanGear 2 的説明。 視您使用的 Windows 作業系統的版本而定,本節中的 Color Network ScanGear 2 畫面可能與您的畫面不同。 啟動 Color Network ScanGear 2 需要有 TWAIN 相容應用程式。請查看每個應用程式的説明,以確定其是否支援 TWAIN。 |
Color Network ScanGear 2 的説明
按一下 Color Network ScanGear 2 畫面的 [說明]  [Color Network ScanGear 2 說明] 可顯示「説明」畫面。關於在使用者指南中未提到的資訊,包括驅動程式功能與如何設定這些功能,請參閱「説明」。
[Color Network ScanGear 2 說明] 可顯示「説明」畫面。關於在使用者指南中未提到的資訊,包括驅動程式功能與如何設定這些功能,請參閱「説明」。
 [Color Network ScanGear 2 說明] 可顯示「説明」畫面。關於在使用者指南中未提到的資訊,包括驅動程式功能與如何設定這些功能,請參閱「説明」。
[Color Network ScanGear 2 說明] 可顯示「説明」畫面。關於在使用者指南中未提到的資訊,包括驅動程式功能與如何設定這些功能,請參閱「説明」。準備使用 Color Network ScanGear 2
在電腦上安裝 Color Network ScanGear 2 之後 (安裝驅動程式),遵循下列程序將 Color Network ScanGear 2 連線到本機。
1
按一下 [ ]
]  應用程式清單
應用程式清單  [Color Network ScanGear 2]
[Color Network ScanGear 2]  [Color Network ScanGear 2 Tool]。
[Color Network ScanGear 2 Tool]。
 應用程式清單
應用程式清單  [Color Network ScanGear 2]
[Color Network ScanGear 2]  [Color Network ScanGear 2 Tool]。
[Color Network ScanGear 2 Tool]。2
搜尋本機。
 指定本機的 IP 位址或主機名稱
指定本機的 IP 位址或主機名稱
1 | 按一下 [指定位址] 然後在 [IP 位址或主機名稱] 文字方塊中輸入本機的 IP 位址和主機名稱。 |
 自動搜尋本機
自動搜尋本機
1 | 按一下[搜尋網路上的掃描器]。 |
2 | 從 [在搜尋結果顯示的位址] 下拉清單中選擇 [IP 位址] 或 [IP 位址或主機名稱],然後按一下 [搜尋]。 |
3 | 按一下以從 [搜尋結果] 清單方塊中選擇本機。 |
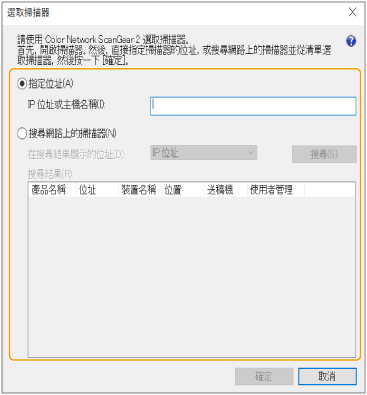
3
按一下[確定]。
[選取掃描器] 對話方塊隨即關閉。
4
檢查確認已選擇本機,然後按一下 [結束]。
若要查看是否已正確連線,請按一下 [測試連線]。